専業・兼業問わずトレーダーに人気のあるMetaTrader。
XMでFXトレードを行う上で、必須の取引プラットフォームツールです。
MetaTraderにはMT4とMT5がありますが、今回解説するのはMT5バージョンのダウンロード・ログイン手法です。
と言っても、MT4とMT5では機能の一部が違うだけなので、MT4でも基本的には同じ作業になります。
なお、当環境ではMT5をMacで利用しているため文字化けが散見していますが、基本的な使い方はWindowsと同様なので気にしないでください。
MT5をダウンロードする
PCでMT5を利用する場合、MT5をXMのホームページからダウンロードします。

公式ページ、もしくはアカウントページ右上にある『プラットフォーム』を選択し、各環境用に用意されているMT5をダウンロードします。
Windows環境であれば『PC対応MT5』、Macであれば『Mac対応MT5』です。もし口座開設の際にMT4を選択したのであれば、MT4用のファイルをダウンロードしてください。
ダウンロードを終えたらファイルを起動し、インストールを完了させましょう。
セットアップ画面で出てくる同意画面などの項目は、特にイジる必要はありません。『次へ』を押し、緑のメーターがMAXになったら『完了』でセットアップ終了です。
Mac環境の場合、アプリケーションフォルダにインストールしたアプリを起動しようとすると「開発元が未確認のため開けません」と警告されます。
『環境設定』→『セキュリティとプライバシー』と進み、『このまま開く』をクリックして再度開き直してください。
なお、MT5やMT4はスマホやタブレットでもダウンロードし、取引を行う事が出来ます。PC版のものと同様に、iPhone・アンドロイド向けのリンクがXM公式ページの『取引プラットフォーム』に貼ってあるので、こちらからダウンロード可能です。
画面の小ささからチャート画面が見辛く、カスタムインジケーターの導入も難しいため、トレードツールとして単体の運用はお勧めできませんが、外出先で値動きを見て決済を行えるので、有事に備えてインストールしておくのもいいかもしれません。
ちなみに、スマホ・タブレット版のMT5は、起動した時にMetaTrader社のデモ口座が自動的に作られてログインした状態になっています。
XMとはスプレッドが大きく違うため、練習のトレードとしても使い勝手はイマイチ。身銭を切って回数を重ねた方が相場感を養えるとは思いますが、不安な方はXMのデモ口座を作り、試してみましょう。
MT5のリアル口座にログインを行う

MT5の画面上、左上にある『ファイル』から『取引口座にログイン』を選択します。
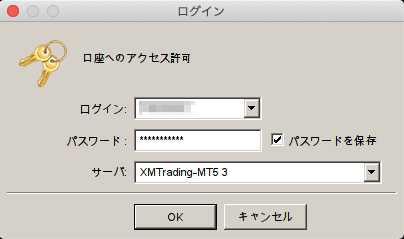
ログイン画面で必要な情報は、下記の三点です。
- ログイン
リアル口座ID(数字7~8桁) - パスワード
口座開設時のパスワード - サーバ名
XMTrading-〇〇
リアル口座IDとサーバー名が分からない場合、一度口座開設時にXMから送られてきたメールを確認しましょう。「XMTradingへようこそ」と冒頭に書かれたメールに、自分のリアル口座IDとサーバー名が記載されています。
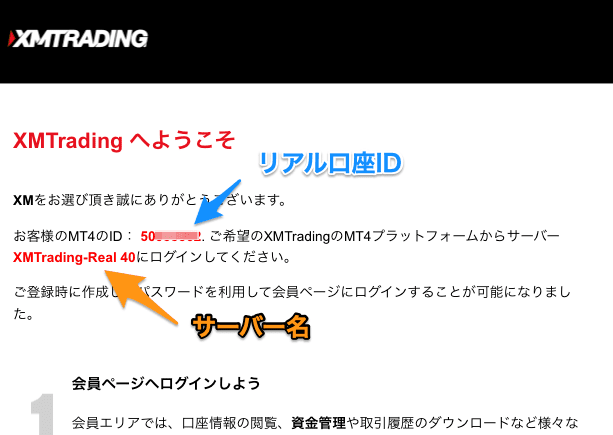
XMはユーザー数がかなり多く、それぞれログインするサーバーが異なります。
上画像の場合、対応するサーバー名は『XMTrading-Real 40』です。Realと40の間には半角スペースが入ります。
僕は現在MT5を利用していますが、最新のサーバー名は『XMTrading-MT5 3』でした。こちらも、MT5と3の間に半角スペースを入れないとログイン出来ないので、注意が必要です。
アルファベットが全て半角で入力されているか、大文字・小文字が正しく記入されているかどうかを確認してから、『OK』をクリックし、ログインを完了させます。
ポヤン、という音の後に、ピンポン♪と音がなり、右下の電波マークみたいなヤツが緑色になればログイン成功です。
スマホ・タブレット版のMT5ログイン方法
※以下、iPhoneでの解説です。アカウント取得日によってログイン方法は異なります。
スマホやタブレットでMT5をダウンロードすると、MetaQuotes社のデモ口座にログインした状態になっています。
『設定』から『新規口座』を追加し、XMのサーバーを通して取引できるようにしましょう。
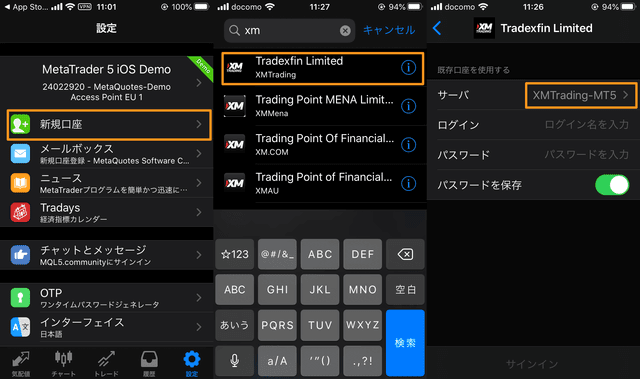
『新規口座』をタップし、サーバー名(xm)を検索し、上部に出てくる『Tradexfin Limited (XMTrading)』を選択。
初期状態では、サーバーが『XMTrading-MT5』となっています。
ログインサーバーは『XMTrading-MT5 3』の様にアカウントによって異なるので、『サーバ』の項目をタップして正しいサーバー名を選択します。
ログインサーバーが分からなければ、XMから届いたメールに書いてあるサーバー名を確認しましょう。
ログイン名はリアル口座ID、パスワードは口座開設時のものを使用します。
入力を終えたら『サインイン』を押して完了です。
MT5にログイン出来ない場合
リアル口座にログイン出来ない場合、疑う箇所は下記の要素です。
- サーバー名が間違っていないか
- リアル口座ID、パスワード等の入力が半角になっているか
- アルファベットの大文字・小文字の区別は出来ているか
- MT4・MT5専用の口座か否か
- XM口座は有効化されているか
特に多いのが、サーバー名の間違い。
前述した通り、サーバー名は各ユーザー毎に異なります。XMから届いたメールでログインするサーバーを確認し、大文字・小文字、半角スペースの見落としが無いかを確認してください。
また、口座開設時に取引プラットフォーム(MetaTrader)にMT5を選択した場合、MT5でしか取引を行えません。インストールしたMetaTraderがMT5である事を再度確認してください。
ログイン情報の間違い、記述漏れが無く、それでもログイン出来ない場合はXMのリアル口座が有効化されていない可能性があります。

XMは、本人確認書類を提出し、認証されなければMT5でトレードを行う事は出来ません。
口座が有効化されると、XMのサポートセンターから『口座有効化のお知らせ』というメールが届きます。まだ届いていない場合は、何らかの理由で口座が有効化されていない可能性が高いので、XMサポートへ連絡してみましょう。
MT5を使ってみよう
ダウンロードを終え、ログインが出来るようになったら早速トレードを開始してみましょう!
自動売買や多彩なテクニカル分析など、出来ることが多すぎるためにとっつきにくい印象を受けるMeta Traderですが、Excelと同じで使っていれば慣れますし、そもそもそこまで機能を使いこなす必要もありません。

チャート画面の整理、通貨ペアの表示、トレード方法などの超基本的な設定は上記記事にまとめてありますので、参考にどうぞ。


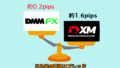
コメント