FX口座を開設し、MT5のダウンロードを終えて早速取引!
……と行きたいところですが、MT5を初めて触る方は、おそらくこう思うはずです。
「ごちゃごちゃして訳分からん……」
スマホが台頭してからパソコンを触る機会が減った昨今、MT5の様な多機能なトレードツールは返って使いづらいと感じる方も多いでしょう。
が、そこまで深く考える必要はありません。要はトレードに使える便利な機能だけ覚えればOKだからです。
というわけで、今回は筆者が使う機能だけ簡潔に紹介し、MT5での基礎的な使い方をレクチャーします。
MT5の初期設定
まずは、通貨ペアの売買方法について。
他のFX業者同様、XMもドル円(USD/円)やユーロドル(EUR/USD)などの通貨ペアを売買する事で為替差益を狙います。
快適なトレード環境を整えるために、取引を行う前にMT5を見やすく整理しましょう。
通貨ペア・CFDの表示&非表示
MT5では、デフォルトで幾つかの通貨ペアが左側の『銘柄』に表示されていますが、基本的には日本人トレーダーには馴染みの薄い通貨ペアばかりが表示されます。
全て表示させても邪魔なだけなので、頻繁に取引を行う通貨ペアだけ表示させる様にしましょう。
- ドル円(USD/JPY)
- ユーロドル(EUR/USD)
- ユーロ円(EUR/JPY)
- オージードル(AUD/USD)
- ポンドドル(GBP/USD)
- ポンド円(GBP/JPY)
上記の通貨ペアは、日本人トレーダーにとってメジャーな通貨ペア。
中でもドル円・ユーロドルはXMの中でも一番スプレッド幅が狭いため、初心者にはオススメです。
MT5の上にあるメニューから『表示』→『銘柄』と進みます。

ドル円やユーロ円などの通貨ペアは、『Forex』→『Standard』→『Majors』と進むと表示されます。
必要な銘柄をダブルクリックする事で表示・非表示が選択可能です。
また、XMでは、通貨ペアでのFXトレード同様、CFD取引(差金決済取引)も行う事が出来ます。
- 日経225(JP225)
- ダウ平均(US30)
- GOLD
日経平均やダウ平均もFXと同様にトレードできますので、表示させておいて損はありません。
『Cash Indices』フォルダに入っている銘柄が現物で、『Futures』と書かれている銘柄が先物、『Spot Metals』フォルダからはGOLDとSILVERが選択できます。
個人的にオススメなCFDは日経225。スプレッド幅が12とかなり小さいため、XMで取引しやすいCFDです。
通貨ペアのチャート表示
通貨ペアの厳選が終わったら、チャートを表示させてみましょう。
表示させたい銘柄の左上を右クリックして『チャートウィンドウ』を選択するか、メニューから『ファイル』→『新規チャート』と進んだ後に、銘柄を選択して表示させる事も可能です。
MT5のチャート表示は『バーチャート』『ローソク足』『ラインチャート』の3つに対応していて、デフォルトのチャート表示は『バーチャート』になっています。
おすすめのチャート表示は、より分かりやすくシンプルな『ローソク足』。
メニュー画面上にある、ローソク足マークをクリックし、チャート表示を変更しましょう。

また、チャート画面にデフォルトで表示されるグリッド線が邪魔に感じる場合、チャート画面上で右クリックをした際に表示されるウィンドウで非表示が可能です。
現在の値動きを数字で確認できるプライスボードを表示させたい場合は、同じように『ワンクリックトレーディング』をクリックして表示させましょう。

全ての変更を終えたチャート画面はこんな感じ。シンプルで分かりやすい画面になりました。
なお、時間足を変更したい場合は、上部のM1(1分足)~MN(月足)ボタンをクリックする事で簡単に変える事ができます。
MT5で使用するサブ機能
PCで操作するMT5では、スマホ版では出来ない多様な機能を使う事が出来ます。
取引する銘柄を選び、チャート表示の設定を終えたら、トレードを行う上で有利になる二つのMT5の機能を覚えましょう。
アラート機能を活用する
「ドル円が〇〇円になったら買いたい!」
といった時に役立つ、アラート機能。
現在の価格より上、もしくは下に来た場合に、サウンドやメール通知で教えてくれる便利機能です。
チャートに一日中張り付いていても疲れるので、エントリーしたいタイミングを教えてくれるように設定しておきましょう。
アラート機能は、MT5の下画面(ツールボックス)から設定可能です。
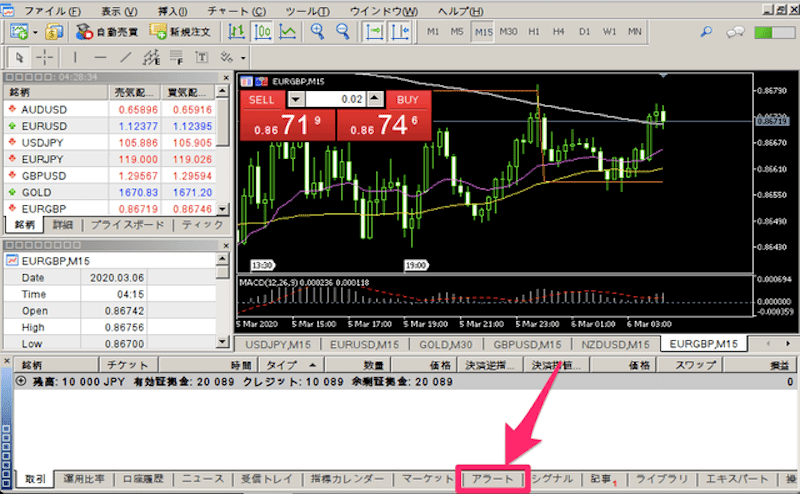
アラートタブをクリックしたら、空白部分(もしくは設定後のアラート上)で右クリックし、『新規メール』を選択して設定していきます。

アラートエディターでは多彩な設定が可能ですが、以下の3つを設定しておけばOKです。
- 銘柄
- 条件
- 値
上記で複雑なものは『条件』のみ。
アバウトに「価格がこのくらいに来たら通知」と設定したい方は、Bidの大小で構いません。
- Bid:売値
- Ask:買値
- Last:直近の価格より上、もしくは下
- Volume:指定した注文数より上、もしくは下
- Time:指定した時間
『動作』でメール通知などに変更も可能ですが、設定が面倒ですし、メール通知で受け取るなら他のFXアラートアプリを利用した方が手っ取り早いため、アラート機能はサウンドでの通知が無難です。
また、アラート機能はMT5が起動していないと通知してくれない、という点にも注意が必要です。PCをスリープ状態にしていると、アラートは鳴りません。
外出先などでアラート機能を活用したい方は、スマホに別個のFXアラートアプリをインストールしておく事をオススメします。
指標を確認する
各国の経済指標は、投資を行う上で非常に重要な存在です。
特にXMでスキャルピング(超短期トレード)をメインに行う場合、値動きが激しくなる大きな指標発表の日時は頭に入れておく必要があります。
指標によってはドル円が一瞬で1円以上の値動きを見せたりする事もあるため、うっかり忘れていると一瞬で資産が溶ける事になります。
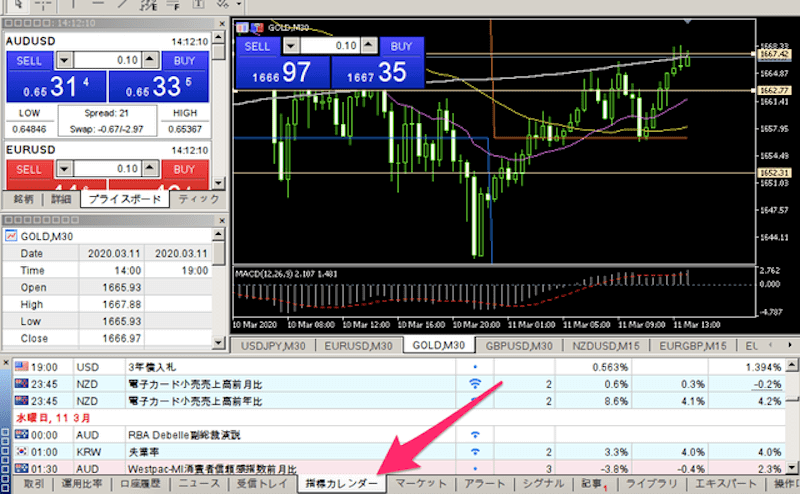
経済指標の予想・結果は、前述したMT5下部の『指標カレンダー』で確認する事ができます。
左から結果・予想・前回の数値で、Wi-fiマークみたいなシンボルが大きいほど、重要度が増します。
一度『指標カレンダー』タブをクリックすると、関連する通貨ペアによってはチャート下に時間が表示されるため、かなり便利。MT5を起動したら、真っ先に指標をチェックする習慣を身につけておきましょう。
重ね重ねになりますが、指標の把握は超大事です。
Tradaysという上記アプリであればスマホで簡単に確認できるので、取引の前に大きめのイベントがないかチェックしておきましょう。
MT5でトレードを行う
最後は、肝心要のMT5でのトレード方法についてです。
初めは複雑に感じるかもしれませんが、数回トレードを重ねると慣れてくるので、取引方法はしっかりと覚えておきましょう。
成行注文について

新規トレードは、MT5上部にある『新規注文』から行えます。
まずは、成行注文(価格を指定せずに現在の価格で注文)をしてみましょう。

環境にもよりますが、XMでの成行注文は『カウントダウン注文』といった表示になっています。
上画像の場合、USD/JPY(ドル円)を数量0.1Lotで成行買い・成行売りする事ができます。価格は売りの場合だと104.623、買いの場合は104.643で成立です。
銘柄:トレードを行う通貨ペア
数量:注文ロット数
Stop Loss:価格が〇〇になったら損切り
Take Profit:価格が〇〇になったら利確
Stop Loss(S/L)と、Take Profit(T/L)の設定はお好みで。特に指定しない場合は、0の数値、もしくは空欄のままでOKです。
なお、Stop LossとTake Profitを設定する場合、注文価格よりある程度離れた価格でないと注文できません。
ストップロスレベルは通貨ペアによって異なりますので、面倒に感じる方は、後から設定を行いましょう。
今回はお試しとして、ドル円を0.1ロットで買ってみました。
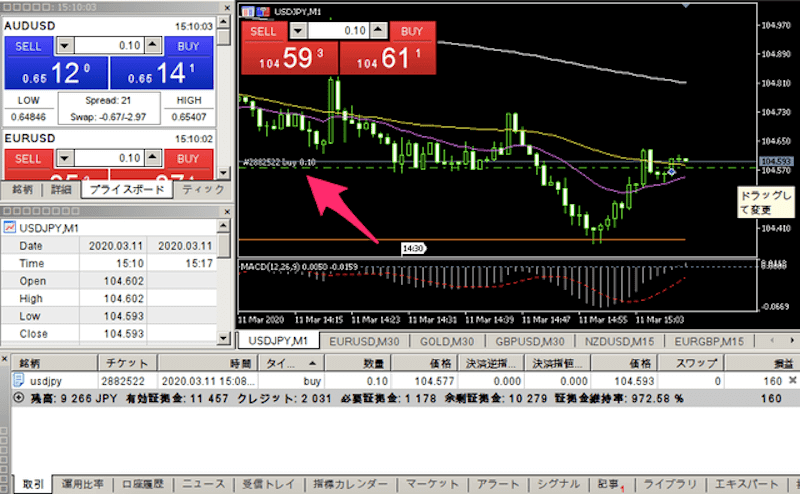
注文を行うと、MT5のチャート上に緑色の点線が表示されます。
このラインが、注文時の価格です。
チャートにずっと張り付くのも億劫なので、損切りラインと利確ラインを設定してみましょう。
注文の変更・決済について
注文が成立すると、MT5下部の『取引』で現在保有している通貨ペアが表示されます。
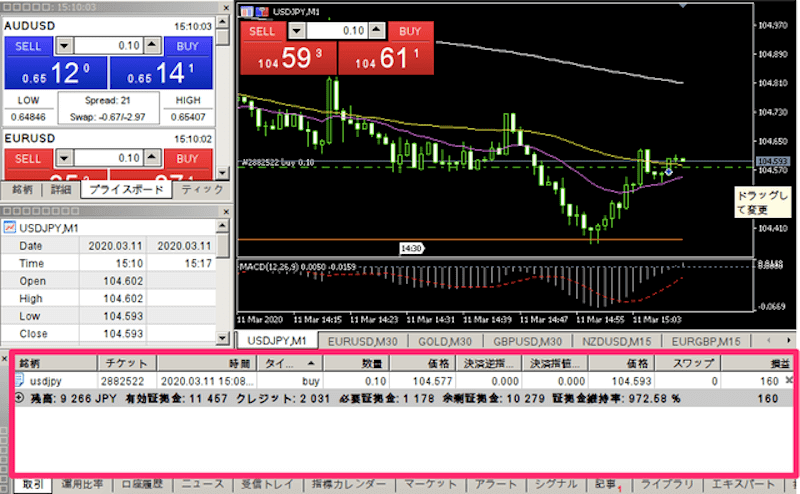
左の価格が注文時の価格で、右が現在の価格です。
残高:口座に入っているリアルマネー
有効証拠金:取引するための証拠金総額
クレジット:XMP、入金ボーナス分などのポイント
必要証拠金:現在保有する通貨ペアを維持するために最低限必要な金額
証拠金維持率:口座の余力。50%を切ると強制決済の危機
XMでは、最大レバレッジが888倍。現在の口座残高よりも888倍の金額でトレードを行う事ができます。1万円ならば、100%ボーナス分を加味すると、ドル円では1ロットからスタートする事も可能です。
が、マイナスが大きくなり、差損が必要証拠金を下回ってしまうと強制的に決済(ロスカット)されてしまいます。
XMでのロスカット基準は、約20%前後。
XMでは追証が無いため、口座残高以上に損を抱えることはありませんが、証拠金維持率は500%以上をキープするような、堅実なトレードが理想です。
負けすぎず、欲張りすぎ無いために、損切り&利確ラインを設定しましょう。

PC版のMT5では、決済ラインを設定するために複雑な操作は必要ありません。注文時の価格である緑色の点線を上下にドラッグするだけで簡単に設定が可能です。
※ある程度離れた価格でないと設定できません。

上画像のように、チャート上に赤い点線が表示されればOK。この価格に到達すれば、自動的に決済されます。
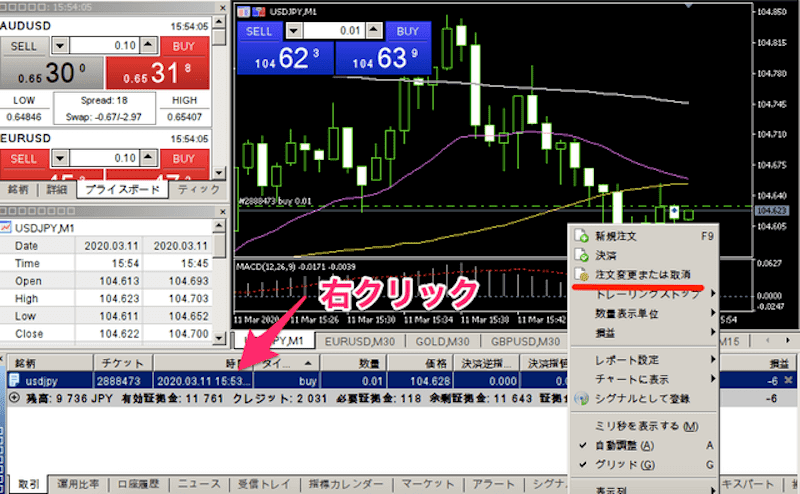
価格で設定したい場合は、現在保有している銘柄を右クリックし『注文変更または取消』を選択することで数値を入力する事ができます。
今すぐ決済したい場合は、上画像に表示されている『決済』を選択するか、『損益』の下に表示されている×ボタンをクリックすれば、その瞬間に決済完了です。
指値注文について
MT5では、買いたい価格(もしくは売りたい価格)であらかじめ注文を予約しておく、指値注文を行う事も可能です。
Buy Stop:現在より高いレートでの買い注文
Buy Limit:現在より低いレートでの買い注文
Sell Limit:現在より高いレートでの売り注文
Sell Stop:現在より低いレートでの売り注文
指値注文で基本となるのはこの4つ。
Buy LimitやSell Limitは主に逆張り(下がったら買う、上がったら売る)の注文時に使い、Buy StopやSell Stopは、逆指値と呼ばれるもので、レンジブレイクなどの際に役立ちます。
少しややこしいですが、Limitは指値、Stopは逆指値と覚えておきましょう。

上記の画像は、108円でSell Limitの指値を予約した例です。
指値を設定し、注文を押すと「placed」と取引タブに表示され、チャート上には緑色のラインが表示されます。
「もうちょっと違う位置でエントリーしたいなー」と後から考えが変わった時は、緑色のラインをドラッグする事で簡単に変えれますし、成行注文の時と同様に、ストップロスやテイクプロフィットを事前に設定することも可能です。
設定した価格に到達しない限りは注文が行われないので、予約を取り消したい場合は「placed」の隣の×ボタンをクリックすればOK。
あとがき
MT5の超基本的な使用方法は以上です。
が、多機能がウリのMetaTrader。
これだけの設定で終わらせてしまうのは宝の持ち腐れです。
テクニカル分析を有利に行うために、自分にとってベストなチャート表示を設定して行きましょう。
Mac版MT5を利用して文字化けをしてる人はこちら↓
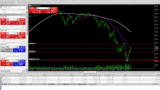


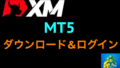
コメント