昔していたゲームを無性にプレイしたくなる時、ありません?
当時はファイナルファンタジー7~10あたりにどハマりしていて、やりすぎた挙句にプレステを海に捨てられ、その経緯からPCゲーにハマる、という負の連鎖の最終地点にいました。
その時、親の目を盗みながらプレイしていたのが『モンスターズファンタジー』というゲーム。
テリーのワンダーランドとFFをミックスしたような個人制作のMMO RPGです。
10年以上前にサービス終了してしまったゲームですが

驚くべきことに毎年大晦日から三が日に掛けて期間限定で復活しています。
が、当時はWindowsXPがOSのメイン。
僕がプレイしていた端末もWindows98でしたし、当然MacOSには対応していません。
昨年末はBootcampしたMacBookAir Early2013で無理やりプレイしましたが、とにかくカクツキがヒドイ。
なんとかM1 MacBookAirで動かしたい。けどParallels Desktopは試用期間終わっちゃったし高いからヤダ…
色々と調べて検証した結果、『Wineskin』を使ってM1Macでも無料でWindowsアプリが起動できることがわかりました。
以下、Wineskinの紹介と導入記事です。
- M1MacBookAir2020 (Monterey)
- MacbookAir Ealry2013 (Mojave)
- Wineskinwinery v1.8.4.2
※M2チップ版Macは試してません!ごめんなさいます!
Wineskinってなに?
Wineskinは、AppleコンピューターでWindowsアプリを実行するための無料のオープンソースツールです。
Parallels DesktopやBootCampと違い、Windowsそのものを必要としないのでライセンスも不要、仮想ソフトウェア環境に比べて省スペースで起動も速いという特徴を持っています。
- Macのアプリと同様に手軽に起動できる
- 無料
- Windowsライセンス不要
2022年最新のMacOS『Monterey』にも対応しています。
普通のMacアプリと同様に、アプリボタンをポチッと押すだけでWindowsアプリを起動できるので、普段使いはほぼMac、だけどたまにごく一部のWindowsアプリを起動したい時がある…という方にオススメです。
- 全てのアプリに対応しているわけではない
- 不具合は多め
- 少し設定が複雑
当然、全てのWindowsアプリに対応しているわけではなく、”裏技”のような使い方をしているので不具合は多めです。
途中で落ちたり、アプリによってはフォントが崩れたりします。
使用するwindowsアプリによって不具合は異なるので、ググってある程度対処できる処理能力が必要になってきます。
設定から起動まで

- モンスターズファンタジー(10年以上前のフリーゲーム)
- MT4
まずはWineskinをGithubからダウンロードします。
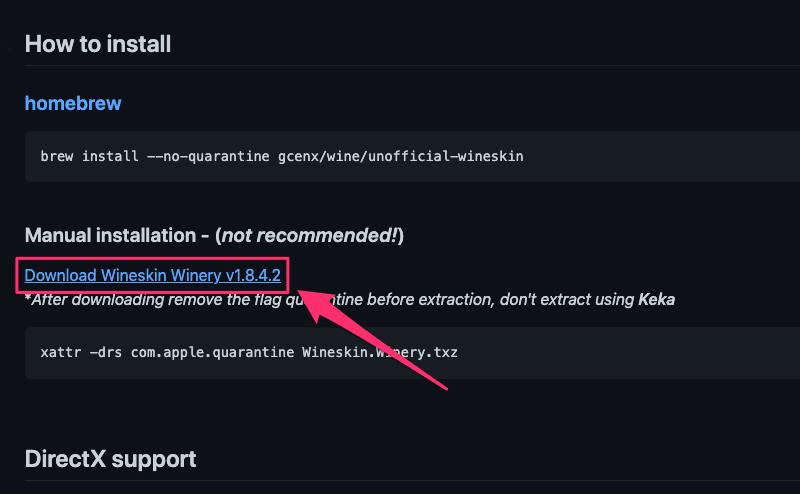
Manual installationの下にある『Download Wineskin Winery v〇〇』で最新バージョンをダウンロードしてください。
最初に開くときは恐らくMacのセキュリティで弾かれるので『システム環境設定』→『セキュリティとプライバシー』→『一般』から”このまま開く”を選択して、txzファイルを解凍。
その後展開されたWineskinWineryを起動します。
+ボタンを押してエンジンを追加。
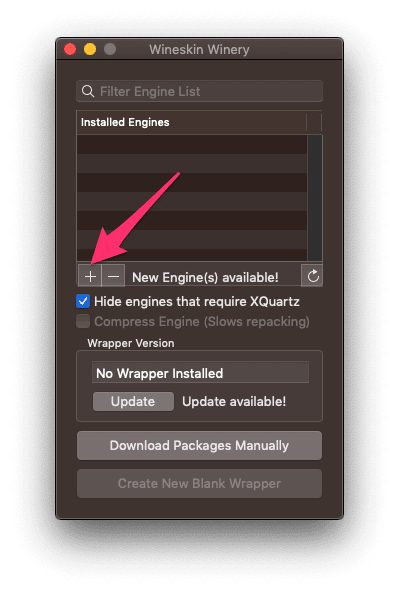
初期起動時は空っぽの状態なので、最初にWindowsアプリを起動するための下準備をします。
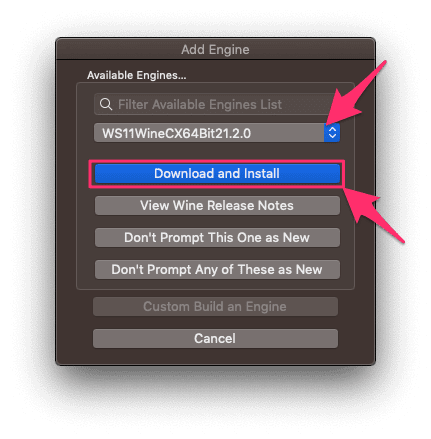
一番上のエンジンにチェックが入っていることを確認し『Download and install』

『OK』で追加します。名前を変更する必要はありません。

インストールが終わったら、『Create New Blank wrapper』でWindowsアプリを置くための箱を用意してあげます。

適当なアプリの名前を入力後、『OK』を選択します。
30~40秒くらい時間が掛かるのでしばらく待ちましょう。
「Wrapper Creation Finished」と表示されたら下準備完了です。
「View wrapper in Finder」を選択して次の作業へ。
なお、起動したいWindowsアプリが複数ある場合は、同じ箱に『Create New Blank wrapper』を選択して同じ作業を繰り返します。
今回はゲームアプリの他にMT4も起動してみたいので、二つ作ってみました。
以降は、起動したいWindowsアプリがインストールする必要があるか否かで手順が変わってきます。
インストールの必要があるWindowsアプリの場合
まずはインストールの必要があるアプリから設定してみます。
今回お試しで設定したのはFXのトレードツールでお馴染みのMT4です。
あらかじめMetaTrader公式から『mt4setup.exe』をダウンロードしておきました。
『View wrapper in Finder』で移行したフォルダ内(/Users/〇〇/Applications/Wineskin)にある、前回作ったWrapperを起動します。

『Install Software』を選択。
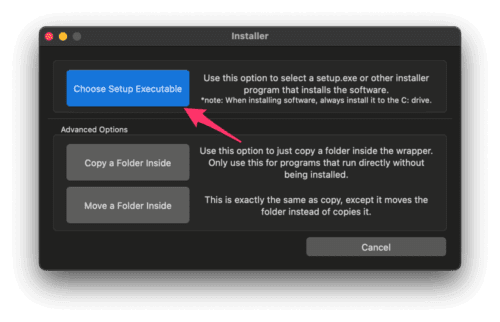
『Choose Setup Executable』でダウンロードしたMT4のセットアップファイル(mt4setup.exe)を選択します。

見慣れたインストーラーが起動しました!

インストールが終わるとデモ口座画面が起動します。
動作も問題なさそうです。
ある程度確認したら、次に起動時の設定を行いましょう。
一度MT4の画面を閉じて、Wineskinの『Choose Executable』と書かれたウィンドウに移ります。
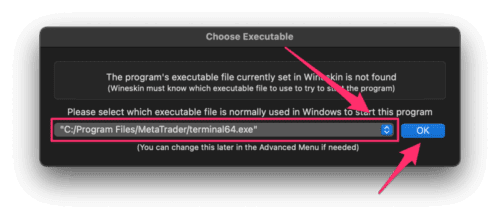
これは、アプリを起動した際、どのファイルを選択して起動するかを設定するものです。
MT4の場合、アンインストールを行う『uninstall.exe』やEAを作る際などに起動する『metaeditor64.exe』などがありますが、取引を行う際に実行するファイルは『terminal64.exe』です。
『terminal64.exe』ファイルを選択し、『OK』。
Wineskinウィンドウを『Quit』で閉じて全ての工程が終了です。お疲れ様でした。
後はWineskinフォルダ内にあるアプリをクリックするとインストールしたWindowsアプリが起動します。
必要であればDockやデスクトップにアプリを移動して今後起動しやすいようにしましょう。
インストールの必要が無いアプリの場合
比較的動作の軽いアプリなどは、インストールせずに利用できることもしばしば。
今回私がプレイするゲームである『モンスターズファンタジー』もその一つでした。
そういったソフトの場合、ダウンロードして解凍したファイルをそのままWrapperに入れてしまえばOKです。
前項で作ったアプリ名が書かれてあるWrapperを起動します。
起動したら『Install Software』を選択。

『Copy a Folder inside』『Move a Folder inside』のどちらでもOKです。
今回は元のファイルを残しておきたいので『Copy a Folder inside』を選択します。

あらかじめ解凍しておいたゲームが入っているフォルダを選択。
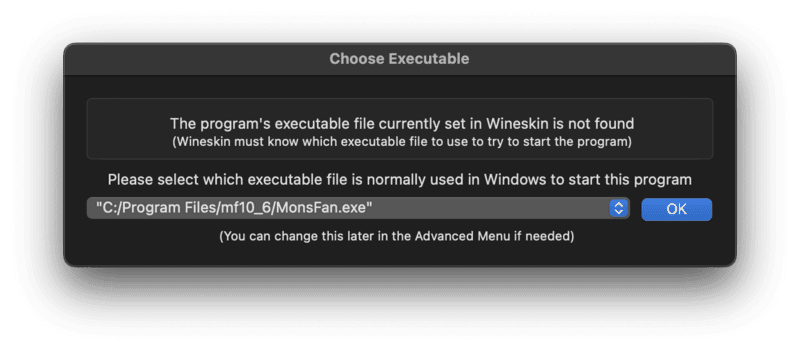
最後に、ゲームを起動する際に選択するファイルを指定して『OK』。
これで準備完了です。
全ての工程を終えたら再度ゲーム名が書かれたWrapperをクリック。
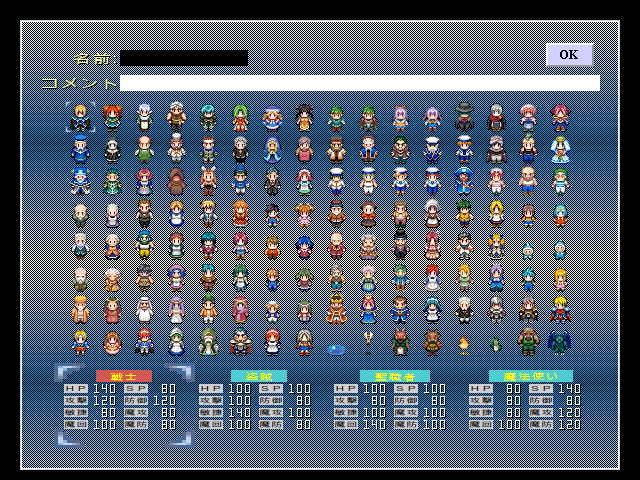
んなっつかしぃぃぃ!
フォントの表示がちと怪しいですが、無事起動できました。
といっても、このゲームは年末から二日間くらいしかプレイ出来ないので正しく動作するかは不明です。
まぁ、恐らく一番重いキャラクリ画面がなんとかなってるので、きっと大丈夫、なはず。
後は今後サクッと起動しやすいようにWineskinフォルダ内にある作ったWrapperをDockに移動させときましょう。
Wineskinの追加設定あれこれ
以下、Wineskinを利用する際の追加設定です。
備忘録のようなものなので、現段階で問題のない場合はスルーしてください。
なお、起動ファイルを設定した後のWrapperは右クリックして『パッケージの内容を表示』で進んだ先にあるWineskinファイルで再度諸々の設定が可能です。
起動ファイルを変えたい場合などは
『パッケージの内容を表示』→『Wineskin』→『Advanced』と進み、”WindowsEXE”項目を変更すれば再設定できます。
セーブデータなどの追加データを入れたい場合は、
『パッケージの内容を表示』→『drive_c』→『Program Files』と進むと元のゲームデータが入っているフォルダがあるので、該当箇所に貼り付ければOKです。
アイコンを設定する
Wineskinで作ったWindowsアプリは、デフォルトだと全てWineskinアイコンになります。
なんとなく味気ないので、アイコンを設定します。
該当アプリのWineskinを起動して『Advanced』を選択するとアイコン変更っぽい設定が出てきますが、なぜか僕の環境ではうまくいかなかったのでMac標準の機能を使用します。
![]()
wrapper(アプリ)を右クリックし、『情報を見る』を選択。
アイコンとなる画像を左上の方にドラック&ドロップして変更完了です。
当然ですが、ダウンロードしたWindowsアプリにアイコンが含まれていない場合、別途自分で用意する必要があります。
オリジナルで作る場合は32×32サイズがおすすめ。
フォントを綺麗にする
無事にゲームは起動できましたが、案の定フォントに不具合が出てしまいました。
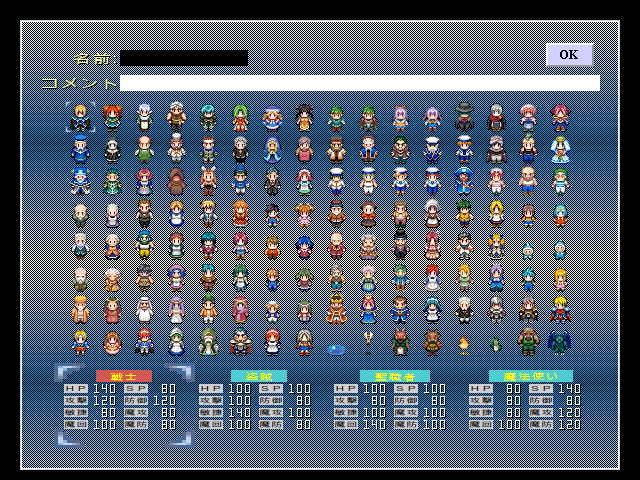
所々潰れてしまったり、滲んで表示されるようになっています。
場合によっては□が連続して表示される、俗に言う”豆腐フォント”になってしまうアプリもあるようです。
現在のバージョンでは不明ですが、確かMT5なんかも同じような現象に見舞われた気がします。
と言うわけでパパッと直してみましょう。

まずは作成したWindowsアプリの場所(/Users/〇〇/Applications/Wineskin)まで移動し、アプリを右クリックして『パッケージの内容を表示』を選択します。
開いた先に『Wineskin』ファイルがあるのでクリックして起動。
『Advanced』→『Tools』タブ→『Winetricks』と進みます。

Winetricksの設定画面が開いたら、まずは左下の『Update Winetricks』をクリック。
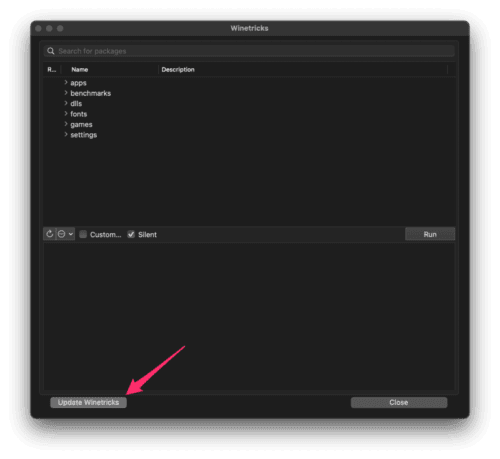
警告文が出ますが無視して『OK』
次に、『fonts』欄から『fakejapanese_ipamona』と『ipamona』を探し、チェックを入れて『Run』。

出てくるダイアログに『Yes』と答え、実行。
ログが走ります。最後に「Winetricks Commands Finished!!」と表示されれば終了です。
『Close』で閉じ、Wineskinの設定ウィンドウも閉じてアプリを起動してみましょう。

フォントが綺麗に表示されました!
文字入力時にカーソルがあらぬ場所にいく不具合も直っています。
最後に
以上、Wineskinの導入記事でした。
4、5年ほど前にもMT5を起動するためにWineskinを導入した覚えがありますが、その時に比べると動作が圧倒的に安定していますね。
Githubにオープンソースとして様々な情報を公開してくれている方々には頭が上がりません。
M1MacでのBootcampは今後も期待薄なので、しばらくはWineskinにお世話になりそうです。
それでも、中には「どうしてもWindowsアプリが動作しないっ!」という方もいるかと思います。
そんな時はMacでWindowsを使えるソフトウェア【Parallels】 ![]() を利用しましょう。
を利用しましょう。
2週間であれば、無料でWindowsを使うことができます。
筆者も試しましたが、有名なだけあって動作も軽く、サクサクでした。
ただ、買い切り版で1万円(アプデ補償なし)と中々なお値段なので、購入は余程気に入った場合に限りそうです。
自動更新などは無いので仮想ソフトウェアがどんなものか、お試しでトライアル版をダウンロードするにはいいかもしれません。
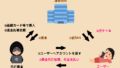
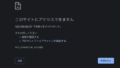
コメント