最新(2022年10月)IOS16.0.2が発表されました。
IOS15からの変更点は、ロック画面のカスタマイズ、画像のテキスト認識表示(日本語)、ワイヤレスコントローラーの接続等。
Appleらしからぬ拡張性が充実したアップグレードのようです。
毎回、アップデートのたびに不具合に見舞われている筆者ですが…
案の定今回もダメでした。
普段多用しているHandOff(Appleデバイスで閲覧や軽いデータを引き継げたりする機能)が使えなくなってしまったのです。
しかし…
前回とは違う!
なぜなら去年の二の舞を演じまいと事前に15.xバージョンのバックアップを取っていたのだから!
というわけで、MacとiPhoneを繋いで『iPhoneを復元』から復旧。
これでバッチリ!と思いきや…
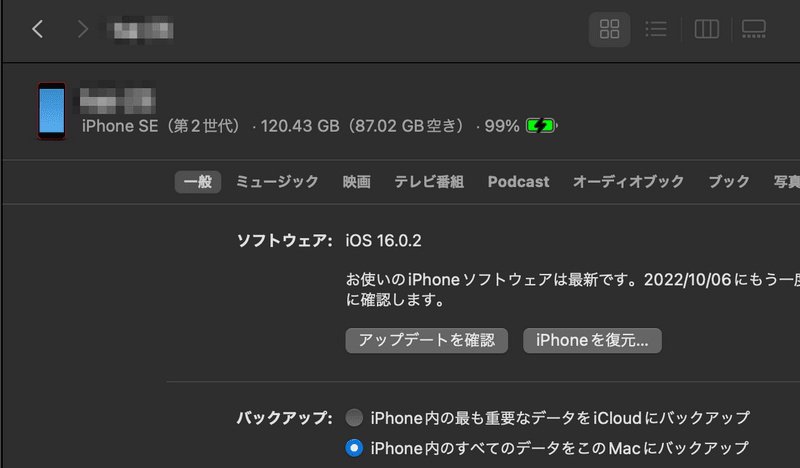
??ナンデ?
何で16のままなの…?
困惑しながら調べてみると、どうやらバックアップから過去のデータに復旧しても、バックアップ時のバージョンには戻らず最新のIOSバージョンが勝手にインストールされるようです。
……ナンデ?
というわけで、以下、IOS16から15へと無料やアプリ無しでダウングレードした手順と備忘録です。
ダウングレードの下準備
IOSのダウングレードには以下のものが必要です。
- PC(Windowsであれば要iTunes)
- 署名が切れていないIPSWファイル
- PCとiPhoneを繋ぐケーブル
主作業はPCで行います。
脱獄するわけではありませんが、IOSのダウングレード自体、公式が推奨していません。
下記の作業を行う際は自己責任でお願いします!
今回はMacで解説を進めますが、WindowsでもAppleが提供している『iTunes for Windows』をダウンロードしてインストールすれば同様の作業でダウングレードできます。
Macはデフォルトの機能であるFinder上で復旧できます。
ダウングレードを行うためにサードパーティのアプリやらソフトやらは一切必要ありません。
いざダウングレード!というタイミングで課金を要求されるアプリがほとんどなので、非推奨です。
IPSWの署名切れを調べる
- IPSW
- iPhoneのIOSファームウェアのファイル
署名が切れていなければダウングレードに使える
IPSWは、IOSのアップグレードに必要になるファイルです。
どのバージョンでも戻れる、というわけでもなく、通常はAppleが”お墨付き”(署名)を与えている最新バージョンに近いもののみに限定されます。
戻したいバージョンが署名切れかどうかは、上記サイトを参考にしてみてください。
自分の使用しているiPhoneを選択すると一目瞭然です。
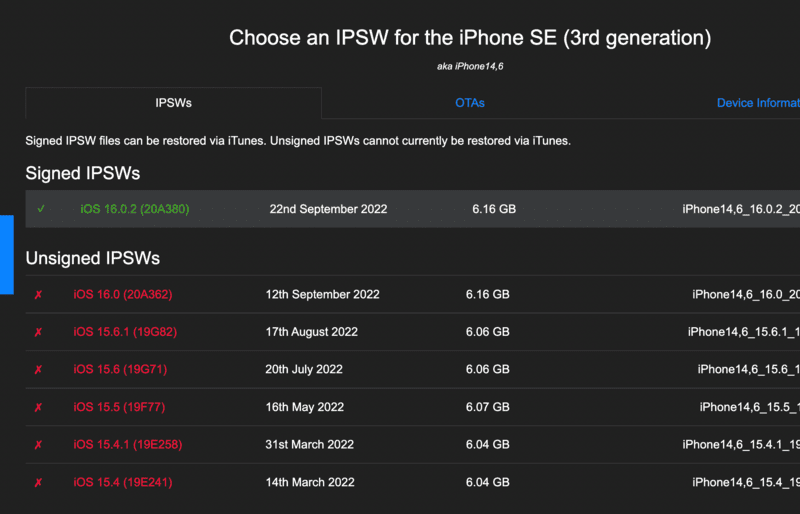
現在だとIOS16.0.2が最新で、IOS16.0とIOS15.6.1以前のバージョンが『Unsigned IPSWs』、認証切れとなっていることが確認できます。
署名切れになっているバージョンには、原則ダウングレードを行うことはできません。
ただ、こちらのサイトも全てのIOSバージョンが載っているというわけでもないようで、筆者が欲しかったIOS15の最新バージョン、『IOS15.7』の情報がありませんでした。
そんな時は、「IOS 〇〇 署名切れ」などでググってみましょう。
IOSの署名が切れるとどこかしらのネット記事に載るので、お目当てのバージョンが切れているかどうか確認できると思います。
IPSWファイルを入手する
IPSWの署名が切れていないことが確認できたら、IPSWファイルをダウンロードします。
ipsw.meにない場合、こちらから拝借します。
歴代のiPhoneのIOSバージョンを網羅しているサイトです。
調べてみるとIOS15.7のIPSWファイルも、しっかりと配布してくれていました。
各々のiPhoneを選び、『Download URL』からダウンロードしましょう。
IOSダウングレードの儀
IPSWが用意できたら、早速ダウングレードしていきます。
まずはiPhoneの設定を開き、『探す』を無効化します。
設定上部のAppleID → 探す → iPhoneを探す → OFFに変更
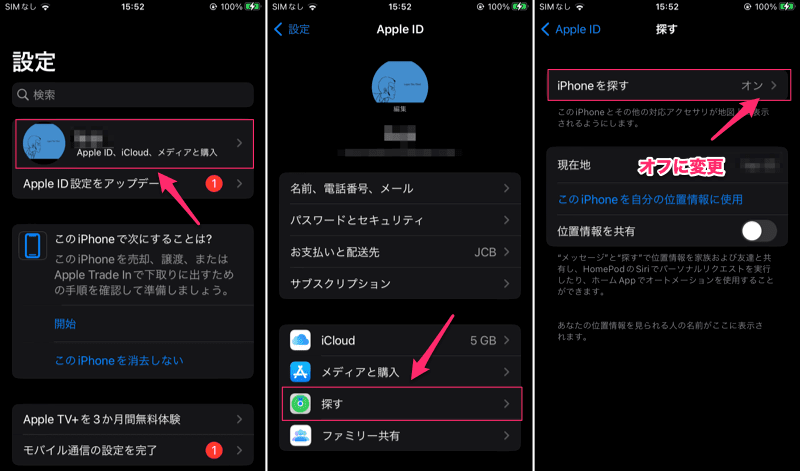
続いて、PCとiPhoneを接続してMacであればFinder、WindowsであればiTunesを開きます。
この時、必ずバックアップを取るようにしましょう。
『今すぐバックアップ』をクリックすればバックアップファイルがPC側に保存されます。
なお、Lineなどの一部アプリのバックアップはiCloud限定になっています。
トーク履歴を残したい方はiCloudバックアップを使用してあらかじめ保存しておきましょう。
Lineのトークのバックアップは
Lineアプリの設定 → トーク → トークのバックアップ → 今すぐバックアップ
の手順で行えます。
IPSWファイルを指定してダウングレード
バックアップが済んだら、『iPhoneを復元』ボタンをoptionキー(Windowsの場合はshiftキー)を押しながらクリックします。
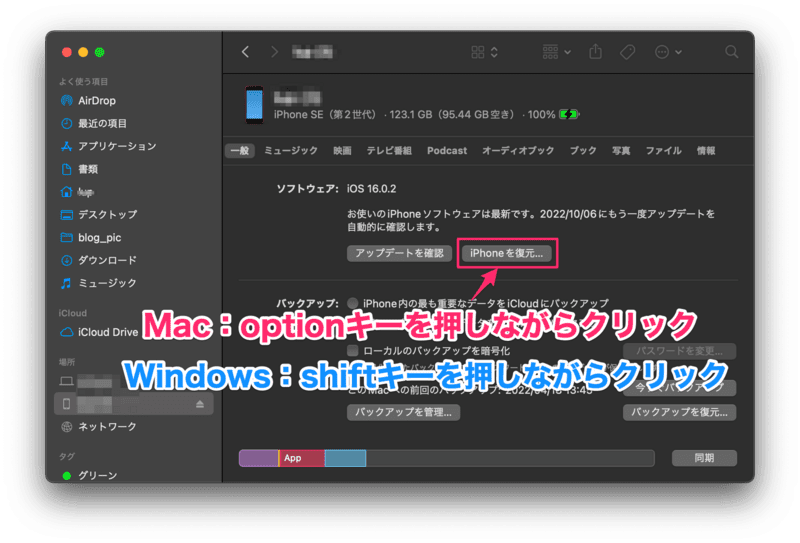
ファイル選択の画面が出たら、先ほどダウンロードしたIPSWファイルを選択。

『復元』をクリックしてダウングレードを開始します。
5~10分ほど時間が掛かるので、待機。
iPhoneが起動したら、諸々の初期設定を済ませます。

『MacまたはPCから復元』はバージョンに互換性がなく、復元できない可能性があります。
そのときは、後述する作業を行なって”info.plist”ファイルを先に編集しておくか、一旦『Appとデータを転送しない』を選択してスルーした後に、バックアップデータの復元を行なってください。
設定 → 一般 → 情報と辿り、望み通りのシステムバージョンになっていたらダウングレードしたiPhoneの完成です!
バックアップからデータを復元する
続いて、ダウングレード前に使用していたデータを復元します。
iPhoneをPCに繋いでiTunesで復元!
と行きたいところですが、前述したようにそのままではバックアップデータと互換性がなく、復元できません。
元のデータ(ダウングレード前のバックアップ)をダウングレード後のiPhoneに復元するには、バックアップファイルを少々いじる必要があります。
Macの場合
iPhoneを繋いだ際にFinderに表示される『バックアップを管理』をクリック。
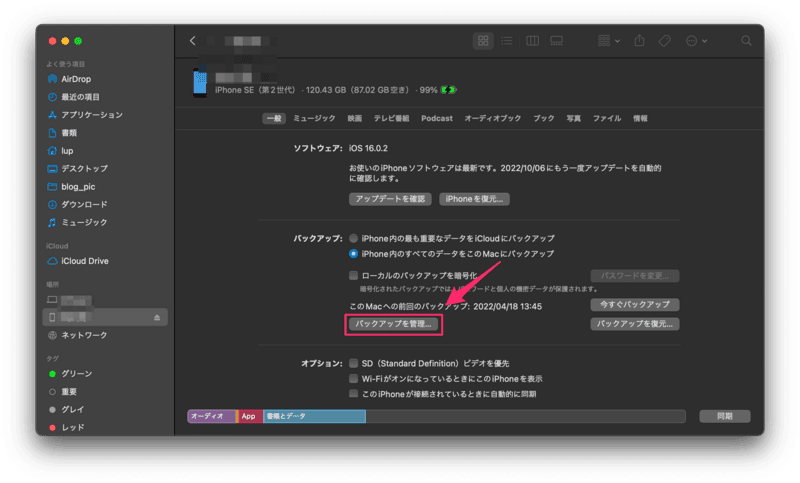
バックアップしたデータを右クリックし、『Finderに表示』をクリック。
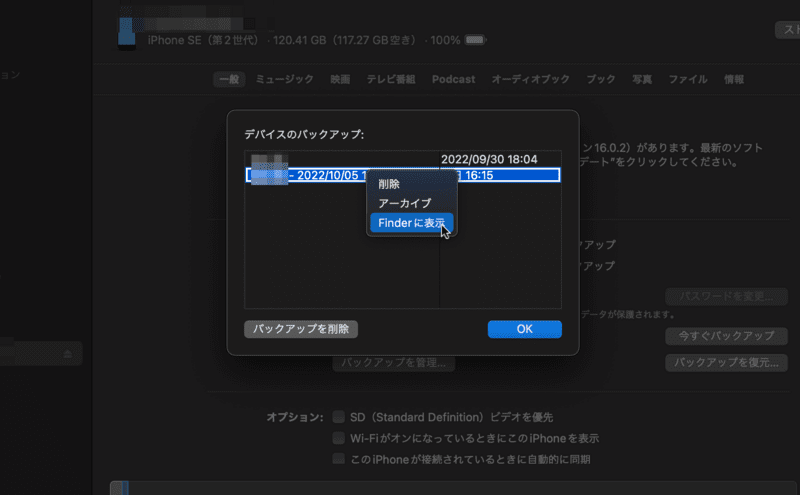
数字が羅列してあるフォルダ内にある、『info.plist』を任意のエディタ(今回はMac標準のテキストエディット)で開く、
前に、念の為コピーをとってデスクトップにでも置いておきましょう。
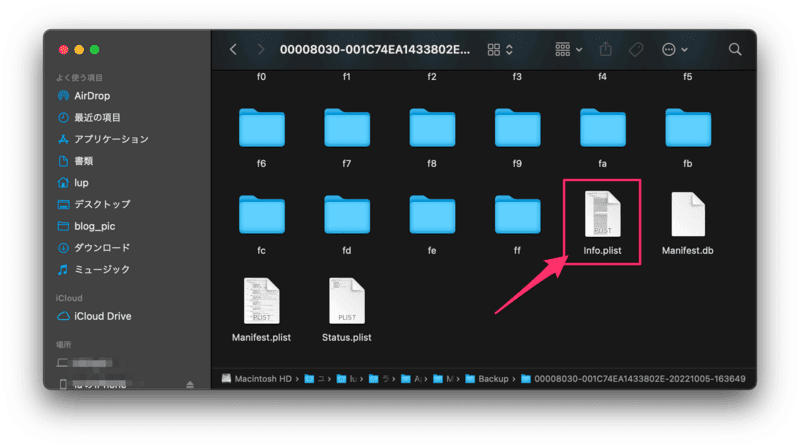
エディタを開いたら、検索機能で”product”と検索。
テキストエディットであればcommand & F で該当文字を検索できます。
編集する箇所は、
<key>Product Version</key>
<string>16.0.2</string>
のバージョン部分です。

筆者の場合、16.0.2から15.7へダウングレードしたので、15.7と数字を書き換えて保存します。
これで、iTunes側でバックアップファイルを読み取ってくれるようになります。
後は、iPhoneの”探す”を再度OFFにして『バックアップを復元』でデータ復旧を進めます。
「Restore in Progress」と表示されている間は復元中です。
iPhoneの電源を消したりしないようにしましょう。
Windowsの場合
Windowsの場合も、Macと行う作業はほぼ同じです。
iPhoneのバックアップファイルを探し、フォルダ内にある『info.plist』を開き、
<key>Product Version</key>
<string>16.0.2</string>
の赤字の番号部分をダウングレードしたバージョンに書き換えてファイルを保存します。
Windowsの場合、バックアップファイルのアドレスは下記の通りです。
C:\ユーザー\(ユーザ名)\AppData\Roaming\Apple Computer\MobileSync\Backup\
後は任意のエディタで書き換えたのちに、同様の作業でバックアップデータを復旧させてください。
あとがき
以上、サードパーティアプリを使用しないiPhoneのダウングレードの流れをお届けしました。
今回僕がこの記事を書こうと思ったのは、”バックアップやデータ復旧を行える”というアプリやソフトの情報を見つけ、
アプリをダウンロード
↓
IPSWをアプリ内でダウンロードしたりバックアップを取ったりする
↓
ダウングレードを行うのは有料だよ!お金払ってね!と今更言われる
という、あまりにも不毛な時間の浪費のループに腹が立ったからです。
紹介料目的のサイトがほとんどなので、厄介なことに最終的にお金が掛かることは一切書かれていなかったりするんですよね。
少し面倒ではありますが、無料でも出来るので同じように困っている人の助けになればと思って情報共有してみました。
それでは皆さん、良いAppleライフをお過ごしください。
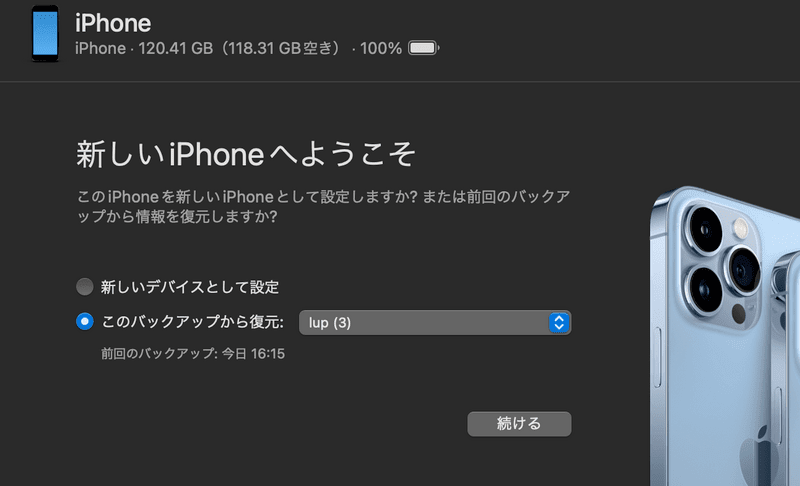


コメント