Macブロガーのお供として大人気のスクリーンショットアプリ『Skitch』
画像サイズを変えたり、テキストを入れたりと、画面上での作業などを説明する際に重宝する神アプリなんですが、最新OS(Mojave)以降になると、MacのデフォルトであるSS(スクリーンショット)ショートカットキー(command + shift + 5)と被ってしまい、かなり厄介。
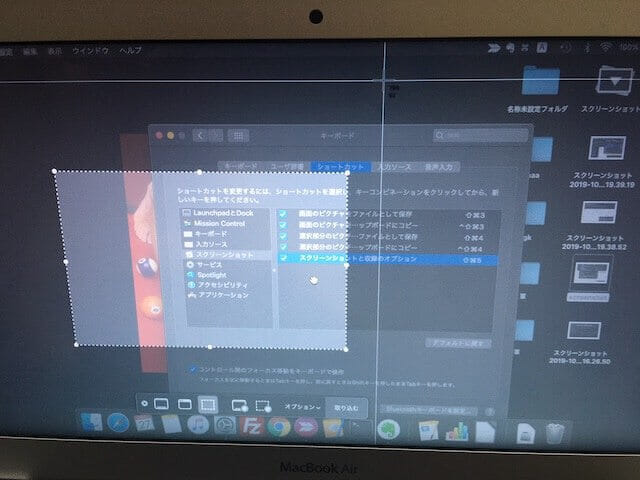
↑こんな感じの現象の事です。
Skitchをアプリ終了してしまえばMac標準のスクショのみが機能する様になりますが、Skitchの利便性が高すぎて、アプリを使う度に起動させるのは面倒なんですよねぇ……。
今まで我慢して使って来ましたが、最近になって解決したので、その際の手順を備忘録代わりにご紹介。
スクリーンショット機能のショートカットキーを変更する
煩わしいショートカットキー重複は、Mac標準のスクリーンショット機能のショートカットキーを変更させてあげる事で解決出来ます。
『システム環境設定』→『キーボード』→『ショートカット』→『スクリーンショット』
Skitchと被っている部分は「スクリーンショットと収録のオプション」なので、変更点はここだけ。

Mac標準のスクリーンショット機能を廃止し、Skitchのみ使用する場合は、チェックマークを外せば解決します。
しかし、後述する様にSkitchも万能ではありません。
どうしても、Mac標準のスクショ機能が使いたい、ってシーンも出てきます。
そんな時に使い分けられるように、ショートカットキーを変更してしまいましょう。

同画面で、ショートカットキーの割り当て部分をダブルクリックすると、新たにショートカットキーを割り当てる事が可能です。
割り当て後のショートカットキーは、他の機能と被っていなければ何でも構いません。ちなみに、筆者はshift + command +2にしてます。
Mac標準のスクショとSkitchの違いについて
画面のスクショを撮る場合、普段はSkitchを利用していますが、Mac標準のスクショ機能でないと機能しないシーンが出て来ます。
クリックによる一時的なポップアップやメニューなどのスクリーンショットです。
GoogleChromeを利用している場合に例えてみましょう。

上記は、Chromeのメニューを表示した際のスクリーンショット。
何の変哲も無いスクショですが、このようなスクショはSkitchで撮る事は出来ません。
Skitchで「画面キャプチャ」を選択した後にクリックしてメニューを表示させることも出来ませんし、メニューを表示させた後にcommand + shit + 5でスクショを撮ろうとしても、ぱたっとメニューが閉じてしまいます。
そんなシーンで活躍するのが、Mac標準のスクリーンショット機能。
メニューを開いた後にMac標準のスクショのショートカットキーを押すと、画面遷移を行なってもメニューが閉じる事はありません。
ブログなどでHow to的な事を紹介している方は結構いると思うので、個人的には「スクリーンショットと収録のオプション」はチェックを外すのではなく、Skitchと被らないようにショートカットキーを変えるのがベストだと思います。
あとがき
知ってしまえばこれだけの事なんですが、このショートカットキー問題には長い間悩まされました。
Mac標準のスクショを使う度にSkitchを一旦終了させ、Skitchを使う時は重複するMac標準のスクショをスルーし…という面倒な作業も、これでオサラバです。
PCやアプリのアップデートに伴い、予期しないエラーはつきものです。
ショートカットキー絡みの問題(重複)は設定の『キーボード』→『ショートカット』にて解決する場合がほとんどなので、その他のアプリで同じ様な不具合が出る場合は同様の方法でどうぞ。
ちなみに、過去に紹介したMacアプリ『CheatSheet』を併用すれば、GoogleChromeやFirefoxなどで機能するショートカットキーを任意のキー組合せに変更する事も可能です。

SierraからMojaveに変更した時は大した不具合は感じませんでしたが、最新OSであるCatalinaは結構ヒドイ不具合がちらほら…….。
アップデートしようか迷っている方は、とりあえず半年ほど待っておいた方が賢明そうです。
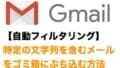
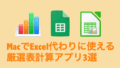
コメント