最近、僕のMacBookAirがすごく敏感になった。
特にGoogleChromeを使用中に、その症状が起こる。
僕が少し速く触れるだけでビクッと敏感に反応し、勘違いした相手がこちらが望んでいない全く気持ちよく無い行為(ショートカットキー誤作動)で返すのである。
長年連れ添ってきたパートナーだけに、僕は少し悲しくなった。
それも仕方がないことで、僕の愛用のMacBookAir6,1 Mojave(洗礼名:シエラ)ちゃんは、2013年7月生まれ。
一般的にパソコンの寿命の目安は7〜10年と言われているので、人間の年齢で言えばおばあちゃんなのである。
が、これまで一緒に多くの場所を旅した彼女を今更手放す気も、お金が掛かる最近の子に乗り換える気も毛頭無いので、なんとか方法を探してみました。
ブラウザでショートカットキーが勝手に発動してしまう症例と原因

ここ最近症状が現れたばかりなので何とも言えないが、恐らくMacユーザーであれば誰にでも起こりうる現象かと。
ショートカットキー誤作動の症例
僕の場合、Chromeで顕著に起きます。Safariなどのブラウザでももちろん同様の現象が起こり得ます。
「command + ←・→」や「command + C・V・A」あたりのショートカットキーは普段でもよく使うんですが、その他のショートカットキーは正直いらないんですよね…。
僕がよく誤爆するのが『ページを別名で保存』というChromeのショートカットキー。
「command + S」で発動します。誰が使うんだっ!こんな機能をっっ
- 使っているタブが急に閉じる
- 気に入ってないのにお気に入りされる
- 上からニョキッとファイル画面が開く
他にありがちな症例としてはこんなところですかね。
お気に入りあたりは経験がある方も多いのではないでしょうか。
意図しないChromeやSafari等ブラウザの反抗期は、大抵がショートカットキーのせいと思っていいです。
原因1-入力が速すぎる場合
僕は特に意味なく英字キーボードを使っているんですが、日本語から英語入力に切り替える場合、文章を入力する前に『commandキー』を使って切り替える必要があります。
が、寿司打で高級ネタを40皿以上平らげるレベルのタッチスピードの場合、commandキー押下からのS・D・Wあたりの入力が早すぎて、誤爆が発動してしまうのです。
| ショートカットキー | 内容 |
|---|---|
| Command⌘ + S | ページを別名で保存… |
| Command⌘ + D | ブックマークに追加… |
| Command⌘ + W | タブを閉じる |
特にSキーの場合は、サ行は文頭で使う機会が多いのでよく誤爆します。
「さぁブログを書き始めるぞ!」と意気揚々としているときに、ショートカットキー誤爆で訳の分からない画面が出た時の煩わしさと言ったら……。
原因2-PCの反応速度が下がる
巷で騒がれている高齢者暴走事故と同じで、PCも長年経つと反応速度が下がります。
こればっかりは仕方が無いことかもしれませんが、個人的な所感で言えば、MacBookは割と長命な気がします。
前に使ってたNECのノートPCは、3年使うと画面がサーッとなって見えなくなりましたし。
が、やはり最新のPCにはスペック面で叶いません。
下記の方法でショートカットキーの誤爆は防げますが、打ち始めと入力結果反映にあまりにも時間差がある場合は買い替えを検討しましょう。
ショートカットキーの誤作動を無効化する方法
実際に対処していきましょう。
昔は『Keyconfig』という便利なアドオンでショートカットキーを色々と弄れたみたいですが、残念ながら無かったので下記の方法で対処することにします。
例としてGoogleChromeでのショートカットキーを無効化する方法を挙げていますが、Macに内蔵する全てのブラウザ・アプリケーションに対応可能です。
- 拡張機能を使う必要が無い
- 予期しないショートカットキーを無効化
- 全ブラウザ・アプリケーションに対応
GoogleChromeのショートカットキーを変更して無効化する
まず最初に、元凶となっているショートカットキーを探しましょう。
前述したように、ありがちな誤爆ショートカットキーは Command + S,O,D などが多いです。Google Chromeのショートカットキーは、アプリケーション活動時に上のメニューバーに表示されています。
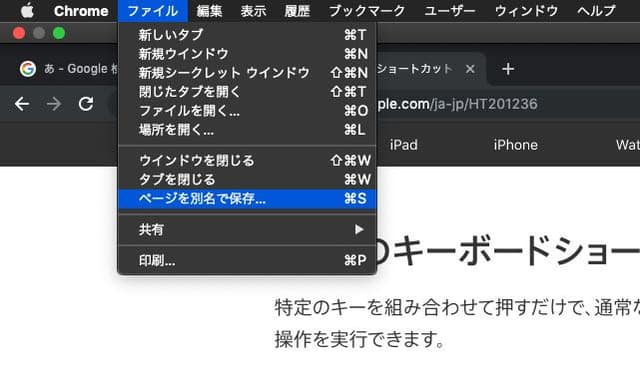
ここで必要となるのは、左に表示されているメニューの名前(「新しいタブ」「場所を開く…」「ページを別名で保存…」など)と、右に表示されている割り当てられたショートカットキーのコマンド(「⌘T」「⌥⌘B」)です。
確認が終わったら、次の作業へ移ります。
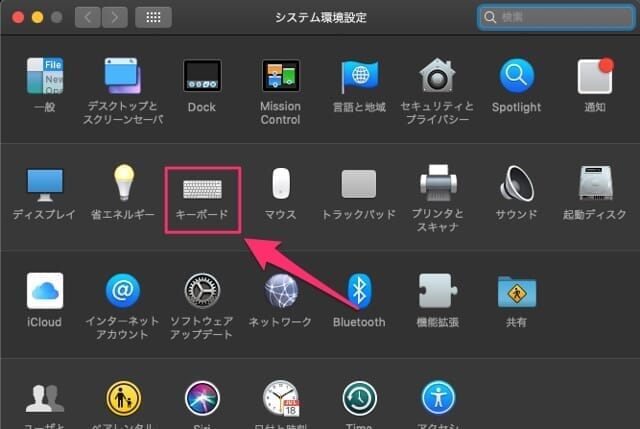
Mac標準の『システム環境設定』を開き、『キーボード』を選択。
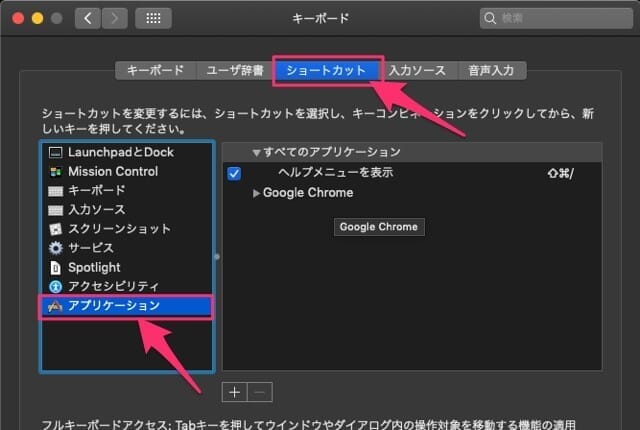
『ショートカット』タブを選択し、さらにアプリケーションを選択。
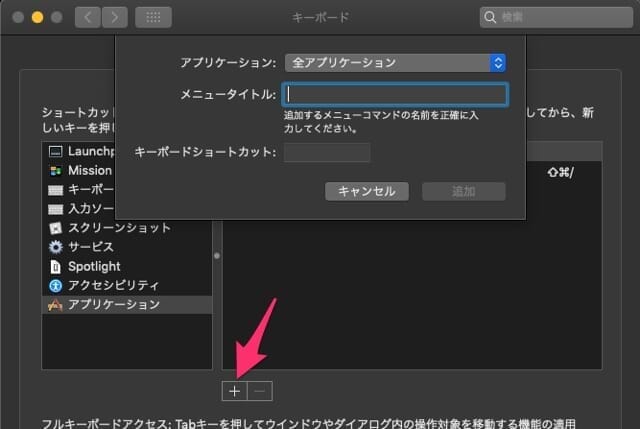
下の方にある『+』ボタンを押して追加し、表示される項目に下記を追加します。
| アプリケーション | GoogleChromeを選択 |
|---|---|
| メニュータイトル | 上記で確認したメニューの名前 |
| キーボードショートカット | 任意の複数のキー |
メニュータイトルは、一番最初に確認した名前です。『新しいタブ』『新規ウインドウ』『ブックマークに追加…』などの行動がそれらに当たります。
なお、名前の後に付いてくるピリオド3つ『…』も必須なので、忘れないようにしましょう。一字一句違わないようにしなければ正しく動作しません。
キーボードショートカットは、Command、Option、Control、Shift、Fnなどの機能キーを使うことで複雑化できます。ショートカットキーとして割り当てられるのは最大4つのキーです。
普段使いたくないショートカットキーを、「command + option + shift + 0」などにして実質無効化させましょう。どれだけ入力スピードが早くても、このように複雑化させればどうという事はありません。
- 『ファイルを開く…』が『ファイルを開く』になっているとNG!
- 任意のキーはCommand、Option、Control、Shift、Fnなどが使える!
筆者の場合は、よく誤発する『ページを別名で保存…』を”⌘S”から”⌥⌘S”に変えてます。(⌥はオプション)オプションキーを追加するだけでも、まず誤爆は起こりません。
変えたいショートカットキーが複数ある場合は、同様に作業する事で増やせます。
一通り追加したら、Chromeのショートカットキーが変更されているか確認しましょう。

ショートカットキーが任意の複合キーに変更されていると完了です!
名前とショートカットキーが分からない時は
変更したい名前とショートカットキーが分かんないよ…という方は、『CheatSheet』というMacアプリがオススメです。
CheatSheetを有効化すると、アプリケーションで使える全てのショートカットキーを可視化する事ができます。
CheatSheetの導入
上記リンクからダウンロードし、アプリを有効化させます。
他のアプリケーションとの干渉を許可するため、下記の設定を済ませましょう。
- 『システム環境設定』→『セキュリティとプライバシー』
- 『プライバシー』タブを開き『アクセシビリティ』を選択
- 鍵を外して変更可能にした後、『CheatSheet』にチェック入れてコンピューターの制御を許可
以上でCheatSheetの設定は完了です!
CheatSheetの使い方
使い方は至ってシンプル。
ショートカットキーと名前を知りたいアプリケーションを開き、⌘comanndキーを長押しするだけ!
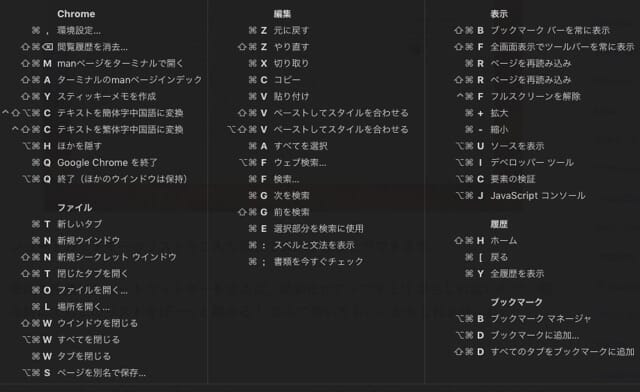
こんな感じでズラッと一覧表示されます。
このアプリの素晴らしいところは、今まで使うことのなかったショートカットキーをまとめて知る事ができる点です。
「こんな感じのショートカットキーがあれば楽でいいなぁ」って思うときは、CheatSheetで確認してみましょう。ExcelとかEvernote、動画編集アプリなどで使うと作業が捗るかも。
尚、終了したい時はコマンド長押しからの右下の方にある設定を開き、Quitで非表示にできます。
最後に
ショートカットキーの誤爆は、Macの変換ミス同様、頻発すると鬱陶しいものです。
よくよく考えれば「無効化」ではなく、”実質”無効化のような気もするんですけど、別にいいですよね?(今更)
ショートカットキーは、PCで仕事をする方にとっては超必須。
文頭や文末に移動するControl + AやE、右側の文字を削除するControl + D、右側の文字列を段落末まで削除するControl + Kなど、普段テキスト入力を行う方にとっては捗る機能もいっぱいあるので、これを機にぜひ調べてみてください!

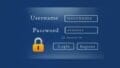
コメント