
めっちゃ簡単に作れたので宣伝。
先日、上記の記事を書いた時に初めて『PicGIF Lite』を使わせてもらいました!
ずっと前から手軽にGIF作る方法ないかなーって探してたんですよね。
「Macのデスクトップ画面が二つになってる」という特殊な状況を言葉で説明するのも難しいし、同じような画像を二つ使うのも変だし。
かといってガッツリ動画にするとサイトが重くなるし。
って理由でこんな感じのGIF動画を作ってみたんですね。
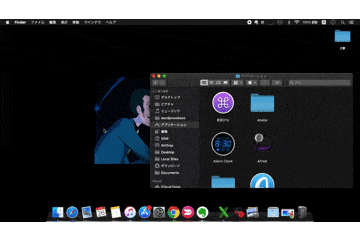
非常に分かりやすい!
説明が難しいPC上の状況も、一目瞭然です。
PC上での操作を視覚的に教えたい時などに結構使えそうです。ブロガーさんにオススメ!
制作も簡単っす。
基本的には写真か動画ファイルをアプリにぶち込んで終わりっ。
PicGIF Lite の使い方
持ってない方はAppStoreからどーぞ。今回使うのは “Lite” って事でもちろん無料です。
入手したら早速起動しましょう。
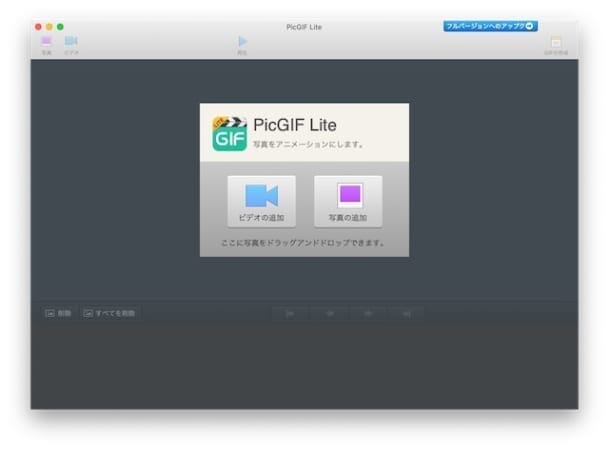
この画面が出てきたら、ウィンドウに動画ファイルをドラッグ&ドロップするか、『ビデオor写真の追加』から使用するファイルを選択します。
ビデオの場合ですと、GIF動画形式の短いショートムービーになりますし、写真だと選択された数枚の画像ファイルの表示を繰り返すようなGIF動画が制作できます。
画像からGIF動画を制作
数枚の写真からGIF動画を制作します。
イメージとしてはスライドショーの速いバージョンみたいな感じですね。
取り込むと、編集で色々といじれます。説明が必要なのは塗りつぶしと速度くらいですかね。
塗りつぶしは下記の3つから選ぶ事ができます。
| 塗りつぶし | 画像をトリミングして表示 |
| フィット | 余白を使い全体を表示 |
| ストレッチ | 縦横比を無視して全体を表示 |
……文章にすると余計分かりづらいですがこんな感じです。
使う画像のサイズがそれぞれ異なる場合は、各塗りつぶし機能を使って誤魔化しましょう。
使って納得いかない場合は事前に画像の縦横比を合わせることをオススメします。
速度は、各写真の切り替えスピードを調整できます。
ノーマルであればフレーム遅滞時間の値が大きくなるほど表示が遅くなります。
自動であればフレーム数の値が大きくなるほど表示が速くなります。
また、画像の表示を入れ替えたい場合は、下の画像をドラッグで移動させる事ができるので自分で好きな順番に並べ替えましょう。

完成したら右上の『GIFの作成』をクリックし、保存します。
動画からGIF動画を作成
動画を取り込む際は、まず最初にフレーム・カウントを選択する必要があります。
フレーム・カウントは、一つの動画から幾つの画像ファイルをキャプチャするかという処理です。
フレーム・カウントの値が多ければ多いほどGIF動画は滑らかになりますが、その分使用する画像ファイルも多くなりますので、データ容量が大きくなります。
デフォルトの値は24ですが、そのくらいの値かそれ以下で十分です。
塗りつぶし、速度の設定に関しては画像でのGIF動画作成と基本的に同様です。上記の塗りつぶしと速度の説明をご覧ください。
また、動画を切り取りピクチャされたフレームの中で、あからさまに表示しなくていいものは『削除』を選択して減らしておきましょう。

完成したファイル容量を減らす事が出来ます。
フレーム数などはデフォルトでいい感じになっていると思うので、そんなに弄り回す必要は多分ないはず。
いい感じに完成したら右上の『GIFの作成』をクリックし、保存でおわりっ!
あとがき
以上、MacでGif動画を作成する『PicGif Lite』の紹介でした。
あ、ちなみに動画ファイル&画像ファイル混合のGIF動画も作成可能です。
どちらかを取り込んだ後に、さらにファイルをドラッグ&ドロップで追加する事で取り込む事が出来ます。
無料でこれだけ出来るなら個人的には大満足です。動作もサックサクだし。
有料版はおそらくこの機能にテキストや図形とかの挿入が出来るようになってるのかな?
GIF動画を作るだけならLiteで十分そうです。
そういえば、MacBookAir のバッテリーを買い換えて1年が経ちます。早いもんっすねぇ……。
今の所極端に劣化した様子も感じませんし、バッテリーは純正品でなくても問題ないみたいっすね。
バッテリーがパンパンに膨れ上がってフレームが歪む前に買い換えてみては?
おしまい。
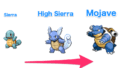

コメント