Ankerのウルトラスリムに続き、2台目のワイヤレスキーボードとして目につけたEWiNのテンキーレスワイヤレスキーボード。
先代のキーボードが色々とアレだったので、Windows PCを触る機会が多くなった事をきっかけに思い切って購入してみた。
ワインレッドの筐体に、ノートPCで多く採用されているパンタグラフのキー。
コンパクトなサイズに加え、BluetoothとUSB接続の両方に対応していることに惹かれてAmazonでポチッてみた訳だが・・・
結論から言うと、めちゃくちゃ良い。
同価格帯で迷っている方がいたら、ぜひお勧めしたい。
- M1MacBookAir 2020
- Dell NotePC(Win11)
- MinisforumUM560(Win11)
EWiNワイヤレスキーボードってこんなやつ

EWiNは、Rucceko社が販売しているテンキーレスの中華製ワイヤレスキーボード。
昨今のワイヤレスキーボードではお馴染みのBluetooth接続で、スマホやタブレット、WindowsPCにMacなど様々な機器に対応している。
価格は2,000円台と激安で、お試しにはちょうど良い良心価格。
- コンパクトで場所を取らない
- USBとBluetooth接続の両方に対応
- IOS、Android、Windows、Mac OS等に対応
- 安い
筆者にとって最大のメリットは、USB接続とBluetoothの両方に対応しているという点。
どちらか片方という物はこの価格帯だとかなり多いが、両方に対応しているのは珍しい。
USB接続だとレシーバーのために端子が一つ埋まってしまうというデメリットがあるが、Bluetoothキーボード特有の打ち始めの待機時間が無いというメリットがある。
加えて、BluetoothキーボードだとBIOS画面で動作しないという欠点もあるため、色々とPCをいじる筆者的にはUSB接続はかなり嬉しい。
外観及び付属物

今回購入したのは赤バージョンのやつ。
本当は打ち慣れているUS配列が良かったが、残念ながらJIS配列しか無かった。
見た目はかなりスタイリッシュ。
材質はプラスチックだが、Ankerのウルトラスリムと比べるとこちらの方がなんとなく高級感がある。
実際にタイピングしてみても、ウルトラスリムだと強く押すと筐体が凹むような感触があったが、こちらでは感じなかった。

スタンドは付属品のもの。
テンキーレスのノートPCからキーボード部分を丸ごと剥がした感じで、重量も軽く場所も取らない。

- 簡易説明書
- USBレシーバー
- USB-C変換コネクタ
- スタンド
レシーバーはUSB-TypeAだが、USB-Cに変換するコネクタも付属しているため、C端子しかないMacBookAirなどでも使用できる。
なお、こちらのキーボードは充電するタイプのバッテリー式ではなく電池式。
動かすためには別途単4電池が2本必要なので注意。
打鍵感、キー配列について
USB接続だとレシーバーを挿せば簡単に使用でき、Bluetooth接続はFn+Tabキーを押してペアリングできる。
というわけで、早速タイピングテスト。
打鍵感、ヨシ!
打ち慣れている M1MacBookAirと比べると少し硬めに感じるが、ザ・パンタグラフといった感じ。
キーの静音性も悪くない。
筐体がプラスチックなため不安だったが、打ち込みの際にガタガタもせず、たわみもせず。
度々比べてしまってAnkerには申し訳ないが、ウルトラスリムと比べると全て上。どちらかで悩んでいるユーザーがいれば、EWiNを強く推奨する。



少し気になったが右上のキー配列。
F12が独立しておらず、¥マークのキーとなっており、Fn+F11で入力するようになっている。
個人的にはF12を使う機会は無いので気にしないが、多用する人にとっては要注意。
WindowsでUSキーボードなどを使っていた方は事前にキーボードの設定が必要な点も注意。
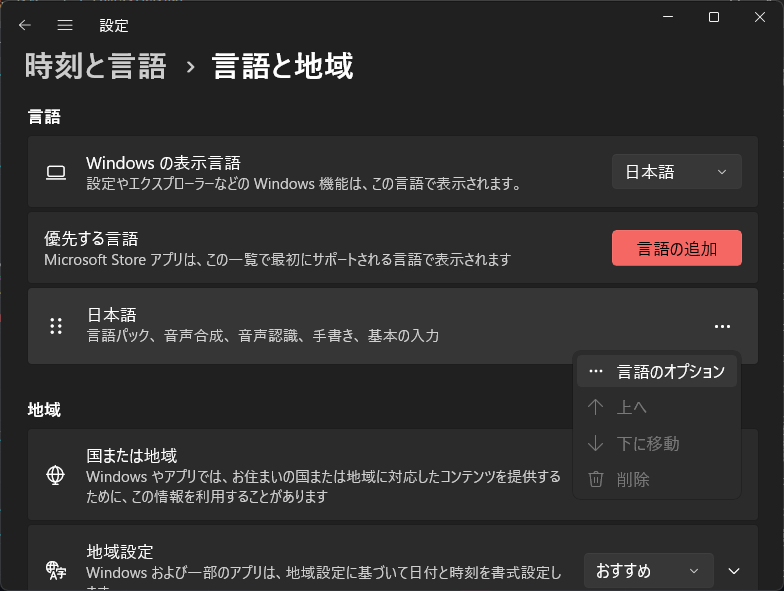
Windowsの『設定』→『時刻と言語』→『言語と地域』→『言語のオプション』→『レイアウトを変更する』で日本語キーボード(106/109キー)に事前に変更しておかないと、印字通りのキーが入力されなくなる。
使い始めは好感触だったEWiN。
が、いざ使用してみると色々と戸惑いが・・・
ファンクションキーが使えない?
筆者がAnkerウルトラスリムから新しいキーボードに変えようと思ったのは、ファンクションキーが使えないという理由からだった。
ウルトラスリムにはファンクションキーに該当する部分が全てデフォルトでマルチメディアキーになっており、入力するためにはFnボタンをプラスして押す必要があり、かなり手間なのである。
この手のキーボードにはほとんどの場合Fnロック機能が付いているが、残念ながらウルトラスリムにはそのような機能はない。
そして、それはEWinワイヤレスキーボードでも同じだった。
デフォルトの刻印ではF1〜F11と印字されているが、実際に押してみるとマルチメディアキーとして反応する。
MacOSやWindowsPC(Win11)の計3台で試したが、同様の結果だった。
な・・・なぜ・・・
大好評薄型でコンパクトな3つのOSで使えるキーボードです。
狭い机で快適に仕事ができますよ!OSの切り替えをすることで快適に使えます! pic.twitter.com/fuu6lP8I1a
— Ewin お買い得情報&ミニ情報 (@ja_ewin) September 3, 2020
調べてみると、どうやら初期設定が必要だったらしい。
ファンクションキーを通常動作させるためには、Fnキー+W(Win印字があるキー)を押す必要がある。
右上のランプがチカチカっと光ったら切り替え完了。
これで、Windowsでもファンクションキーを入力できるようになる。やったぜ。
- Macではファンクションキーは動作しない
唯一困ったのが、Macでのファンクションキー利用。
Macではデフォルト設定だとファンクションキーがマルチメディアキーになっており、Fnキーと同時押しすることでファンクションキーが押せるようになるが、EWiNキーボードではFnキーを押してもなぜか反応しない。
一応Mac側で『設定』→『キーボード』→『キーボードショートカット…』→『ファンクションキー』と進み、「F1,F2などのキーを標準のファンクションキーとして使用」のトグルをONにした後に、EWiN側でFn+WでWin仕様のキーボードとして認識させればファンクションキーを使うことができるが、Commandキーなどが正しく動作しなくなってしまう。
Macでのファンクションキー使用は諦めた方がいいかも。
キーボードが動かなくなり焦る
ファンクションキーをどうにかしようとWin11で色々といじっていると、USBワイヤレス経由で接続しているEWiNキーボードが急に反応しなくなった。
PCの電源を落としても、キーボードの電池を入れ直しても、USBレシーバーを挿し直しても、動かない。
急になぜ・・・?
たまらず上記サイトに記載されていたEWiNのサポートらしきところに電話すると、4、50代ぐらいの奥様が電話に出て、色々と話しながら試していたら、
「原因は分からない。お客様の方が詳しいと思います」と、褒めて伸ばすスタンスのサポートで電話を切られた。
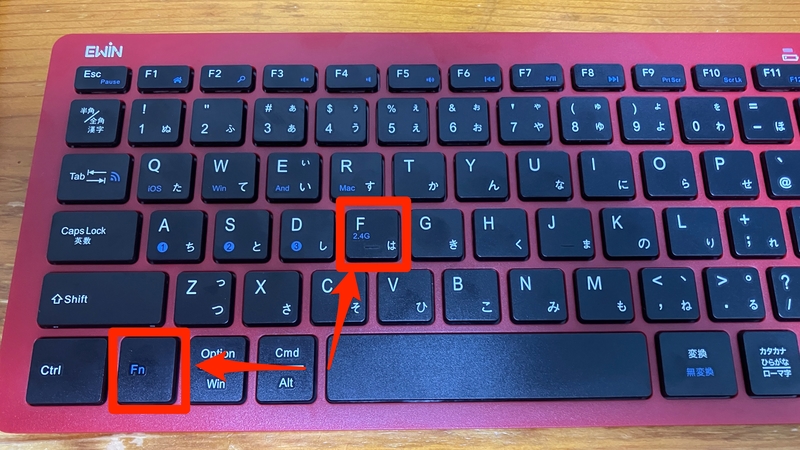
さらに30分ほど格闘した後、これはマルチデバイス接続が原因だと判明。
USB接続に切り替える時はFnキー+Fを入力する必要がある。
昨今のUSB接続キーボードは、USBさえ挿せば勝手に自動認識されるという先入観が仇となっていたようだ。
ちなみに、前項で触れたFnキー+Q・W・E・Rの部分は接続先ではなくキーボードの入力方式を変えるためのものなので、間違って触れないように注意。
総括
買ってよし。
同価格帯の格安ワイヤレスキーボードの中ではコスパ十分な性能と言って良いでしょう。
- IOS、Android、Mac、Windowsなど幅広く使える
- Fnロック機能は無いが、OSを切り替えることで擬似的に使用可能
- 打鍵、静音、耐久性ヨシ(同価格帯比較)
- Bluetooth、USB両対応
一つ注意点を挙げるとしたら、Capslockキー。
一度押すとキー入力が押しっぱなしの判定になり、一部アプリなどでは正しく動作しない。
PowerToysなどのキー入れ替えで別のキーに変えたとしても不可能なため、おそらくキーボードの独自仕様。
押し間違えが多く、ビジネスマンにとっては不要なキーNo.1とも言えるCapslockだが、FPSゲームなどでは結構重要。
ゲームなどで多用する方は別のキーボードをお勧めする。





コメント