Launchpad、皆さん使ってますか?
トラックパッド上で親指と人差し指〜薬指、計4本の指で、内側に向かってスッとピンチをすると起動する、Macbookを快適に使うためには必須のアプリケーションです。
某日。最新のアップデート(Catalina)に伴い、32ビット版のアプリが使えなくなってしまったので、これを機にMacbookのお掃除をしようと、今まで無駄にダウンロードして放置してきたアプリを一斉に削除することにしました。
Macでインストールしたアプリケーションの削除はとても簡単。
Finderで『アプリケーション』フォルダに飛び、該当のアプリを削除するだけです。
片っ端から削除した後、次はLaunchpadを整理するか……と起動してみると、
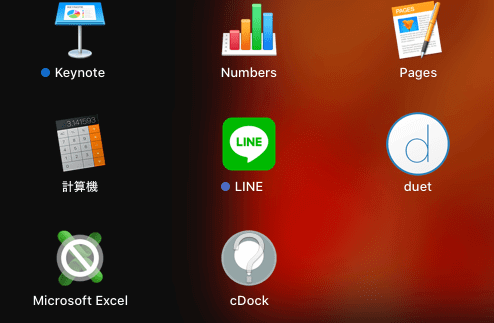
なぜか消したアプリが残ってる….?
Apple公式の情報によると、Launchpad上でアプリを長押しし、iPhoneと同様の作業で消すことも出来る的な事が書かれてあるんですが、どうやらこちらの方法で可能なのはAppStoreから直接ダウンロードしたアプリに限られるようです。むむむ……。
今まではLaunchpad上で新しいディレクトリを作り、『ゴミ箱』と命名して使えないアプリは放置してたんですが、最近ようやくLaunchpadに表示させたくないアプリを消し去る方法を教わったので、ご紹介します。
- Mac標準の使わないアプリ(スティッキーズ等)も消せる
- Launchpadが綺麗さっぱり
Launchpad上で消えないアプリを消去する
こちらの方法は、あくまでLaunchpadでの表示を消し去る方法なので、アプリ自体が消える訳ではありません。
Finderからアプリケーションフォルダに移行し、該当するアプリを消去してもLunchpadに表示されてしまう場合のみ参考にしてください。
今回、僕が消去するのは『duet』『cDock』『Microsoft Excel』の3アプリ。と、WineskinでインストールしたWindowsアプリです。
どれもアプリは消去したはずなのに、しぶとくLaunchpadに残っている強者たちです。
Launchpadを完全に初期化 させ、インストールされているアプリケーションだけ表示させる方法もありますが、たった3アプリのために、こだわりのあるベストな配置を崩したくないので、特定のアプリだけ非表示にさせる事にします。
方法1
まずはアプリが本当に消えているのか確認しましょう。
Launchpadを開き、一度ドラッグしてDock部分にアプリを持っていきます。
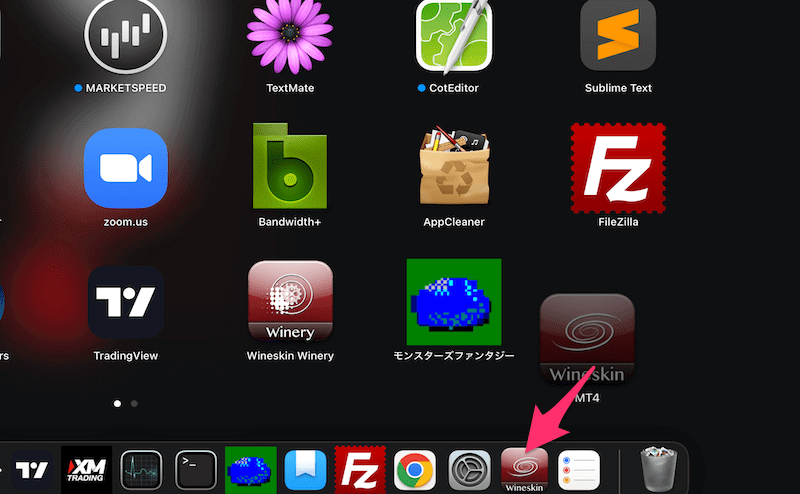
Dock部分にアプリを持ってきたら、右クリックして『オプション』→『Finderに表示』を選択。

もしこれで同名のファイルが存在していたら、完全に削除されていない可能性があります。
フォルダ内にあるアプリを削除し、もう一度Launchpadを確認してみてください。
方法2
こちらは、IntelMac機でのみ可能です。
ターミナルを起動します。
『アプリケーションフォルダ』→『ユーティリティ』→『ターミナル』
続いて、下記のコードをコピペし、SQLiteを起動&Laucnpadのデータベースを探します。
sqlite3 $(sudo find /private/var/folders -name com.apple.dock.launchpad)/db/db※折り返しているかもしれませんが1行です
上記のコードを打ち込むとパスワードを聞かれるので、Macで使用しているパスワードを入力。
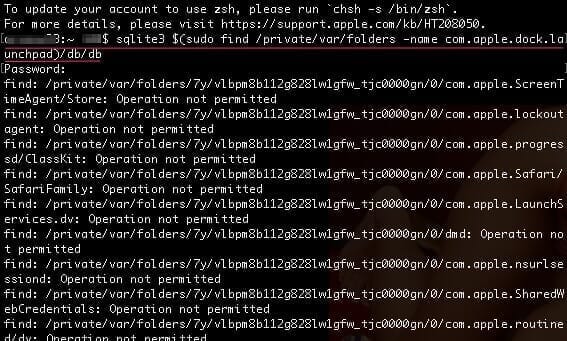
こんな感じでズラズラッと出てきた後に、sqlite>となっていたら準備OKです。
途中でコードを打ち間違えたり、よく分からないエラーが出たら『control + d』でSQLiteを一度終了してから、再チャレンジしてください。
次に、該当するアプリを検索してみます。
SELECT * FROM apps WHERE title='消したいアプリ名';title部分には、消したいアプリ名を挿入。
こちらは、Launchpad上で表示されている名前を入力してください。
![]()
Launchpad上にアプリが残っている場合、上記のように表示されます。アプリによって番号や表示される文字列は異なるので、表示されればOKです。
もし何も表示されなかったら、大文字・小文字などの些細な間違いが無いか、アプリ名を確認しましょう。
アプリが確認できたら、下記コードで消し去ります。
DELETE FROM apps WHERE title='消したいアプリ名';title部分には同じく消したいアプリ名を挿入。
Enterを押しても特に何も表示されませんが、エラーが出なければ問題ありません。
続いてLauchpad及びdockを再起動させます。
『control + d』キーでSQLiteを終了させ、通常のターミナル画面($~)に戻した後に下記コマンドを打ち込みます。
killall Dock全て終了したらターミナルを閉じ、Launchpadを確認してみましょう。
これにて完!
長年居座り続けたアプリが消えてくれました。
Launchpadから消した標準アプリを戻したい場合
上記の方法の優秀な点は、アンインストールしたアプリ以外でも消せる、という点です。
つまり、Macを購入・新しいOSにアップデートした時に強制的に付いてくる使えない標準アプリもLaunchpadから消し去る事が出来ます。
スティッキーズやら株価やらは使わない人にとっては邪魔になるだけなので、消去してもいいかもしれません。あくまでLaunchpadに表示されなくなるだけなので、システム的には影響ありませんし。
が、一度消してしまうと再びLaunchpadに表示させるためにはLaunchpadを初期化させなければいけないため注意が必要です。
- 配置も標準に戻る
- ダウンロードしているアプリが大量だと時間が掛かる
Launchpadの初期化は、個別にアプリケーションを消すよりも遥かに簡単。
ターミナルを起動し、下記コマンドを打ち込むだけでOKです。
defaults write com.apple.dock ResetLaunchPad -bool true; killall Dock※大量にアプリを導入している場合は、整理するのに少し時間が掛かります。
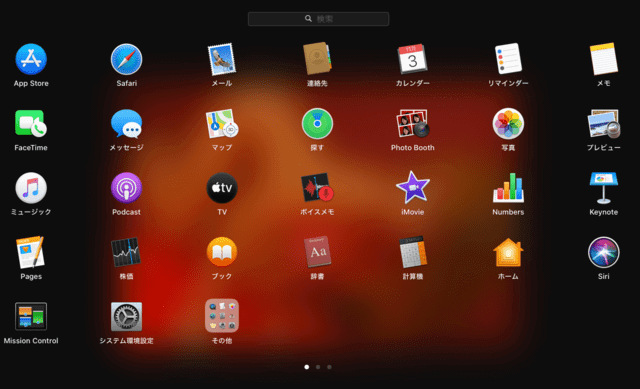
Launchpadを確認すると標準の配置に戻り、アンインストールしても消えなかったアプリケーションもさっぱりと消去されています。
そして、AppStore以外でインストールした外部アプリは2ページ目移行に追いやられます(涙
この方法だと配置を並び替える手間は掛かりますが、ターミナルでの作業に慣れてない方はこっちでもいいかも。
1ラインのコピペで済みますし、予期せぬ不具合を起こす事もそうそう無いと思います。
あとがき
最新OSのCatalinaにアップデートしてから3週間ほどになりますが、外部アプリのセキュリティが強まったのが気になりますね。
アプリをダウンロード→開こうとすると警告→環境設定で承認→再度アプリを開く、という手順が面倒で仕方ないです。
32ビット版であるOffice for mac 2011は遂に使えなくなってしまったため、代替アプリを利用するか、新しく買うしかありません。
僕のように会社間でのやりとりが無い人は、Googleのスプレッドシートとかでも使えるので、ぜひお試しあれ。
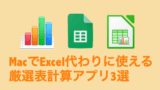

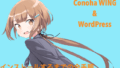
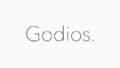
コメント
マジで感謝
ありがとう!!!!!!!!!!!!!!
やっと消せたよおおおおおおおおおおおおおお
どういたしましてでっす!
私も残りカスの❔アイコンが邪魔でこのページに辿り着いたのですが、ターミナル入力がちょっと面倒だと思って他のサイトも見たところ、そこにiPhoneのアプリ削除と同じ要領で、Launchpad上でアイコンを長押ししたら×マークが出て削除できるとあり、その通りにやれば削除できました。
ただ全てのアイコンに×マークが出るわけではないみたいですが。
やっと消えたあああああああ
本当にありがとうございます!!!
長年困っていたのですが、全部削除できました。
ありがとうございました!!
方法1でFinderで表示させた後、ゴミ箱に残っていた場合、ゴミ箱から削除することで消えました!
ありがとうございました!
場所を特定するのが大事なのですね。
ホント助かりました。スッキリしたー。
ありがとうございます。