
デュアルディスプレイで地味なトラブルを起こして厄介だったので備忘録として。
MacBookAirとディスプレイをケーブルで繋ぎ、デュアルディスプレイで使っていたためか、なぜかケーブルを抜いた後のMacBookAirのデスクトップ画面が2画面に。
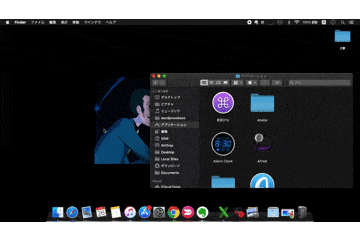
上記のGIF画像の様な感じ。
デスクトップ画面は本来1画面のみですが、なぜか2つ存在している状態になっています。
ドラッグ&ドロップでファイルを動かしたりする時に邪魔なのねん……。
ちなみに、見ての通り二つのデスクトップ画面は完全に独立していて、別々の作業を行える様になっています。
Thunderbolt ケーブルに繋いでマルチディスプレイした際に、もう一つのディスプレイのデスクトップ情報が残ってこうなっているのかな?
とにかく邪魔なので、消す方法を調べてみた。
Mission Control から簡単に消せる
Mission Control とは、今開いているアプリケーションを速攻でビジュアル化してくれる素晴らしい機能です。
これを利用すれば3秒くらいで消せます。
Mission Control は、『F3キー』を押すか、初期設定であればトラックパッドを3本指で上にスワイプすると開く事ができます。
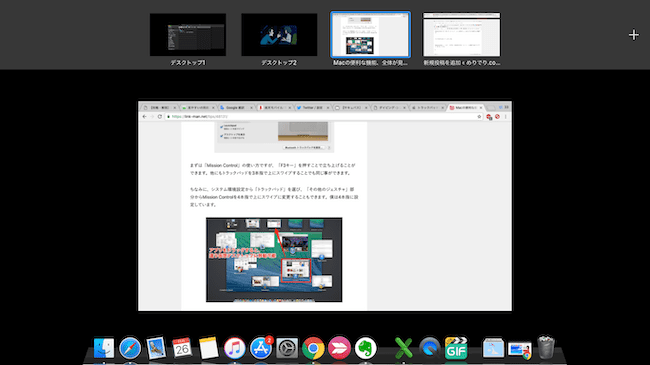
成功すれば、こんな感じでMission Control が開きます。
デスクトップ画面から Mission Control を開いた方は、画像の様に上部に画面一覧的なものが最初は出てこないので、マウスカーソルを上の方にもって来ましょう。
こうすれば後は簡単。
Mission Control 上部にある ”デスクトップ2” という画面にマウスカーソルを持って行って、×ボタンを押すだけ。
逆に、デスクトップ画面を増やしたいときは上部の+ボタンを押していけば、いくらでも増やす事ができます。
Macでこれだけは設定しといた方がいいよって話
記事が短すぎて寂しいので小話。
Mission Controlって全く使わないの僕だけですかね……。Launchpadの方がまだ使うような気がする。
今回のようによく分からん事態にならなければほぼ使いません。
僕の場合は3本指でドラッグをするように設定しているので、Mission Control を開くときは4本指で上にスワイプに切り替えています。
Macbookを買ったばかりのビギナーさんは、3本指ドラッグに切り替えた方がいいですよ。
確かデフォルトではトラックパッド押し込み + 移動になってますよね?指紋無くなっちゃうよ。
やり方は、
『システム環境設定』→『アクセシビリティ』→『マウスとトラックパッド』→『トラックパッドオプション』
の順に進み、ドラッグを有効にするにチェックをし、『3本指のドラッグ』を選択するだけ。
これで右手中指の消耗をかなり減らせます。
「矢印動くのが遅ぇんだよ!おらぁん!」な人は、
『システム環境設定』→『トラックパッド』の順に進み、軌道の速さをMAXにしましょう。
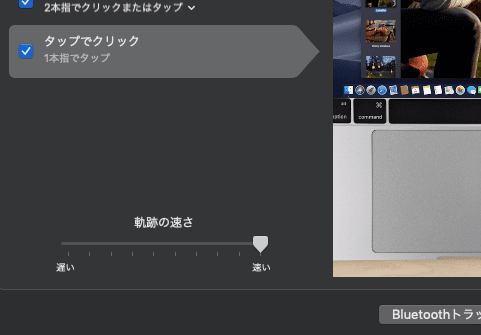
これでサックサック動いてくれます。
トラックパッドはめっちゃくちゃ便利なので、正直ゲームとかしない限りはマウスに頼らずとも、これだけで十分です。
慣れたらマウスの方に違和感を覚えるくらい。
特定のファイルが開けなかったり、面白いゲームが非対応だったりする Mac ですが、この辺のサクサク感はやはり Windows に無いところですよねぇ。
Mac book はバッテリーさえ替えればかなり長持ちしますし、もし今の愛機である 2014Mid が使えなくなったとしても、Windows に戻る事はなさそうです。
てゆうか、新しい MacBookAir 発表されたから、いい加減壊れてもええんやで……。
おしまい。


コメント