WordPressで色々とカスタマイズしたい時に重宝するFTPソフト。
特にコレ!ってソフトも無いので、筆者は超メジャーな無料のFTPツールである『FileZilla』を使っています。
- サイトテーマをカスタマイズする際に便利
- ドラッグ&ドロップでアップロード可能
- ダウンロード(バックアップ)も容易
初めて利用される際は戸惑うかもしれませんが、慣れてしまえば簡単です。
なお、当方の使用環境はMac、サーバーはConohaVPS & kusanagiです。ConohaVPSサーバーを主体に紹介していきますのでご了承ください。
それ以外の方は参考程度にどうぞ。
FilaZillaの入手&導入
FileZillaにはWindows版、Mac版があります。
自分の環境に合わせ、下記リンクからダウンロードを行いましょう。
上記URLからダウンロードを行い、ファイルを解凍します。
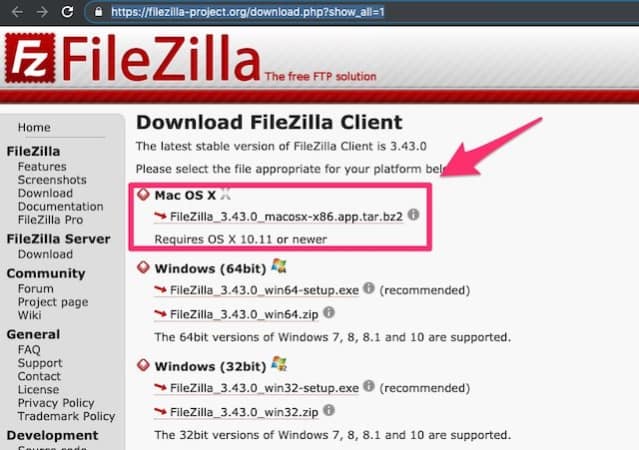
筆者の場合はMac環境なので、~tar.bz2形式のアプリをダウンロード。
Windowsを利用されている方は32bitか64bitかで分かれます。
コントロールパネル→システムと進み、『システムの種類』の所で確認可能です。自分のOSのビット数を確認しましょう。
ダウンロードする
形式は~setup.exeでOKです。
ダウンロードが完了したら適宜インストールを進めてください。途中、広告が入りセキュリティソフトの宣伝が入りますが、チェックを外して回避しましょう。
通常ログイン(パスワード)で接続する
まずは通常ログインで接続していきましょう。
サーバー側で鍵認証のみに設定(パスワードログインを不可に変更)を行なっている場合は、こちらの方式ではログイン不可です。
ConohaVPS追加時に、オプションでSSHkeyを選択した方は、次見出しの『鍵認証で接続する』を参照してください。
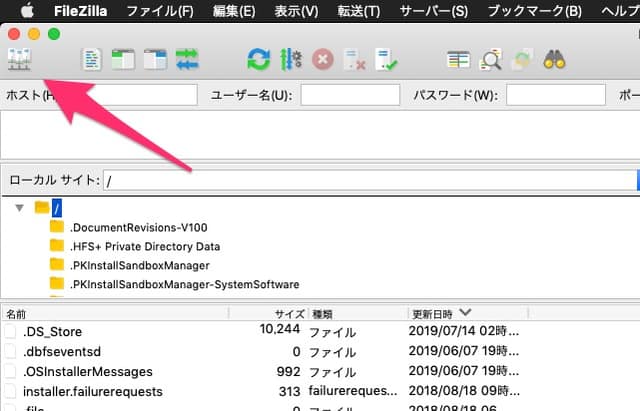
FileZillaを開いたら、一番左上のボタンから『サイトマネージャー』を開きます。
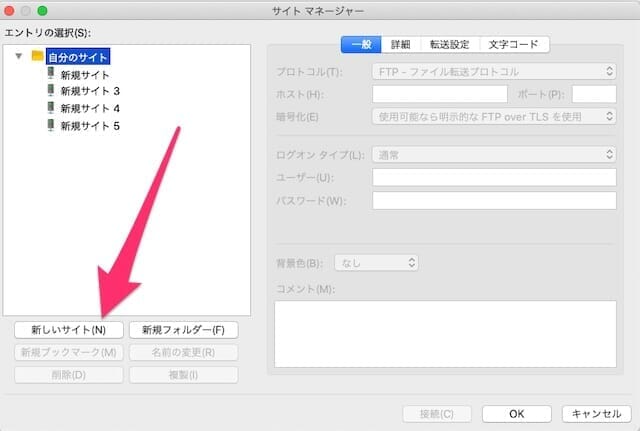
左の方にある『新しいサイト』をクリックし、新規サイト接続のための設定画面へ。
主に入力する項目は『一般』タブの6つの項目です。
プロトコル:SFTPに変更
ホスト:ipアドレス、またはドメイン
ポート:特に弄っていない場合空欄 or 22
ログオンタイプ:通常を選択
ユーザー:接続を行うユーザー名(特に設定していなければroot)
パスワード:SSH接続時に行うパスワード
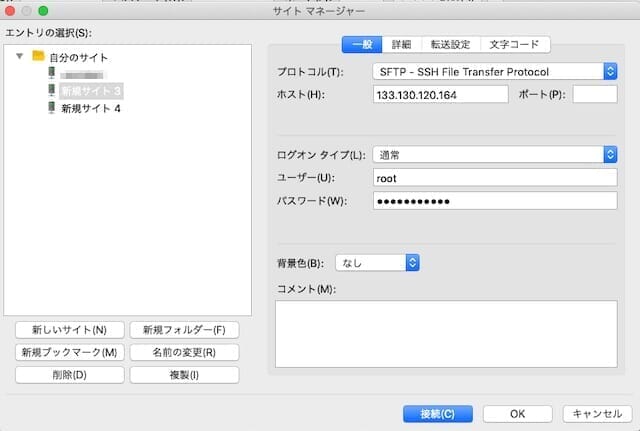
ConohaVPSサーバーをSSh-keyを選択せずに契約した場合、特に設定をしなければ上画像のような例でログインできます。
新規に接続すると「サーバーのホスト鍵は不明です」と注意されますが、気にせずOKを選択して問題ありません。
ホスト名・ポートについて
ConohaVPSサーバーを契約したばかりの方は、Conohaのサーバーページにログインした後、自分のサーバーの”ネームタグ”を選択するとIPアドレスが見れるので、こちらをホスト名に入れましょう。

既にドメインを入手済みで、Wordpress等でサイトも構築済みの方はホスト名がドメインになるので注意しましょう。
こちらのサイトの場合だとホスト名はmerideri.comになります。
また、ポート番号は特に設定していない場合、SFTP通信だと22で固定です。空欄のままでも入れます。

上記の記事でも書きましたが、port番号が22のままだとセキュリティ面で不安です。攻撃される前に変えておきましょう。
ユーザー・パスワードについて
ユーザー名は、ConohaVPSを契約した直後であれば『root』になります。
初期のセキュリティ対策でrootログインを禁止し、
useradd -G wheel ユーザー名で新たにwheelユーザーを作った場合は、こちらのユーザー名を入れましょう。
rootは、一番不正ログインを試されるユーザー名と言っても過言ではありません。ログインできれば、サーバーで一番強い権限が手に入るからです。
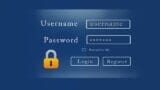
こちらの記事を参考にしてrootログインを禁止し、攻撃されにくい新しいユーザー名を作りましょう。
パスワードはSSH接続する時と同様のものです。ConohaVPSを契約して特に何も設定していない場合は、サーバーを追加した時に入力したパスワードになります。
鍵認証形式で接続する
サーバーの設定でパスワードログインを禁止し、鍵認証を使用して接続している場合は、ローカルにある秘密鍵を指定する必要があります。
ConohaVPSサーバーを追加時にオプションでSSH-keyを選択し、パブリックキーをダウンロードした場合は、初めから鍵認証形式になっていますので、こちらの方式で接続しましょう。
設定項目は下記の6項目です。
プロトコル:SFTPに変更
ホスト:ipアドレス、またはドメイン
ポート:特に弄っていない場合空欄 or 22
ログオンタイプ:鍵ファイルを選択
ユーザー:接続を行うユーザー名(特に設定していなければroot)
鍵ファイル:秘密鍵をダウンロードした場所を指定
筆者の例を挙げると、下図のようになります。
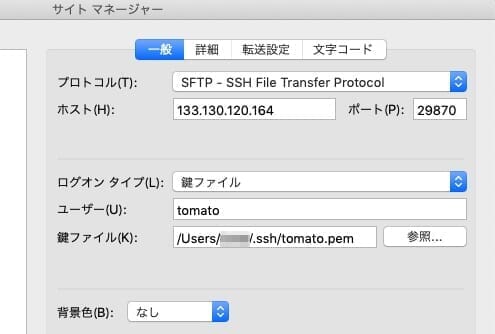
秘密鍵・公開鍵を作った際にパスワードを入力した場合は、接続時にパスワード入力を求められます。
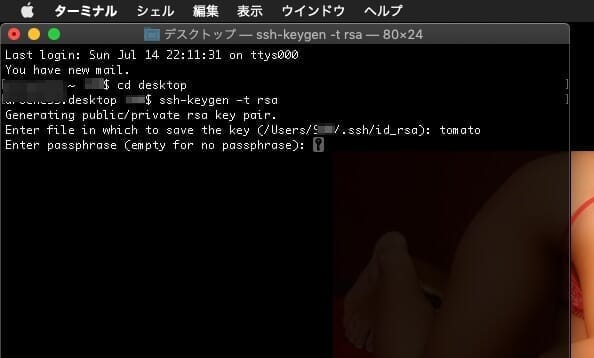
この時に入力したパスワードを入力しましょう。
ホスト名・ユーザー名・ポートについて
こちらは通常ログインと同様です。
よく分からない方は上記を参考にしてください。
鍵ファイルの位置指定について
自分で作った秘密鍵(.pem)の場所を指定するだけです。
ConohaVPSを契約時、オプションでSSH-keyを選択した場合は、パブリックキーを追加した際にダウンロードしたプライベートキーの場所を指定します。
特にリネームしなければ、「日付+時間で構成された14桁の数字.pem」という形式でダウンロードされているはずです。
鍵の置き場所はユーザー直下の.sshディレクトリを指定している方がほとんどだと思います。
が、「.」が先頭につくディレクトリはシステム的に隠しファイル認定されるため、.sshディレクトリも同様に通常では表示されません。
そういった場合は、隠しファイルを可視化するショートカットキーを使いましょう。もちろん、アドレスを知っているならそのまま手入力で指定してもOKです。

まずは『参照』を選択し、自分のユーザー名のディレクトリまで移動します。
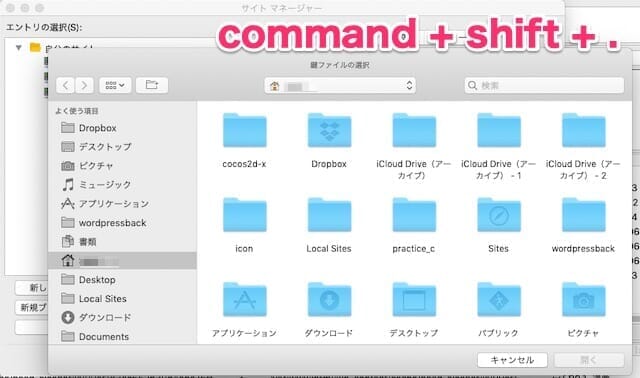
この画面の時に、ショートカットキー『Command⌘ + Shift + .』を入力。
不可視ファイルがズラッと見れるようになります。.sshディレクトリを探し、中にある秘密鍵を指定すれば完了です。
ppkファイルの変換について
pem形式の秘密鍵でログインしようとすると、環境によっては「形式がサポートしていません。ppkファイルに変換しますか?」と提案されます。
こうなった場合、素直にpemファイルを元にppkファイル形式の秘密鍵を新規生成し、新たに出来たppk形式の秘密鍵を指定して接続しましょう。
最後に
FTPソフトは、どこにどのようなファイルがあるか一目瞭然なので、サイトのカスタマイズを行う際にはかなり重宝します。
WordPressを利用している場合、style.cssやwp-config.php、htaccessなどの編集はFTPソフトを介して行うとかなり便利。事前にバックアップを取ることも容易です。
編集したいファイルがある場合は、右クリックで『表示/編集』を選ぶとテキストエディタへと遷移し、上書き保存をするとそのままFTPにアップロードされて反映されます。
wordpressで各種ファイルを編集するよりずっと楽なので、ぜひ導入を。
おしまい!


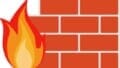
コメント