色々とカスタマイズしたので備忘録として。
FireHDは低価格で購入可能な事もあり、超コスパ良しのタブレットとして人気ですが、他機種と比べるとRAMが貧弱な上、初期設定のままだとロック画面に広告が表示されるなどといった恐ろしい仕様になっています。
加えて、Androidアプリがデフォルトで使えず、ダウンロード出来るAmazonアプリストアのラインナップは微妙なモノばかり。
そんなAmazon一色のFireHDを自分色に染めるべく設定してみたので、その際の工程をまとめてみました。
- root化等は必要なし
- 操作はタブレットのみ
- GooglePlayストアが使え、ホーム画面等もAndroid風に
FireHDのオススメ初期設定
まずは、デフォルトの設定の変更点から。
- ロック画面の広告をOFF
- アプリ・デバイスの使用状況データ収集をオフ
- 位置情報サービスをOFF
- アニメーションのスケールを変えて高速化
ロック画面に出てくる広告を消す
まずは、ロック画面に表示される鬱陶しい広告を削除しましょう。
『設定』→『アプリとゲーム』→『Amazonアプリケーションの設定』→『広告』
ロック画面の広告をOFFにして、非表示設定が可能です。
アプリ・デバイスの使用状況データ収集をオフにする
こちらも全く必要の無い機能。
新しいアプリや商品を”オススメ”されるためのデータ収集ですが、わざわざデータ収集をしなくても、ダウンロードや購入した瞬間に類似商品がズラッと並ぶので、必要ありません。
『設定』→『セキュリティとプライバシー』→『デバイス使用状況のデータ』or『アプリの使用状況データを収集』
※端末によっては『アプリとゲーム』欄に設定項目があります。
位置情報サービスをOFFにする
こちらはお好みで。
スマホでGoogleMapを使用した事がある方ならご存知かと思いますが、位置情報機能はかなりバッテリーを消耗します。
『設定』→『ワイヤレスとBluetooth』→『位置情報サービス』
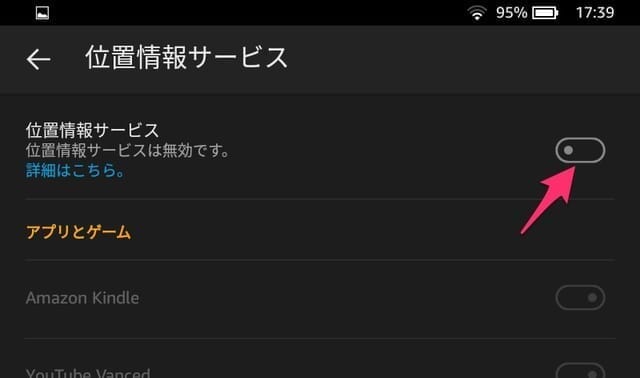
筆者のようにタブレットを持ち歩く事が無い場合、位置情報サービスは特に必要がありません。
アニメーションのスケールを変えて高速化
ほんの少しでもFireHDを速く使いたい方向け。
ホーム画面に戻ったり、マルチタブを起動したりする際のアニメーションを高速化させ、体感的に速くさせる方法です。
『設定』→『端末オプション』→『開発者オプション』→『〜のスケール』
※開発者オプションは、端末オプションを開いた先にある『シリアルコード』を複数回タップすると現れます。

ウィンドウアニメーション、トランジションアニメーション、アニメーター継続時間のスケールを設定でき、数値が低ければ低いほど動きが速くなります。
オフにするとアニメーション自体が無くなり、表示自体は爆速になりますが、少し味気ない感じになるので0.5くらいが丁度いいです。
FireHDにAndroidアプリを導入する
次に、FireHDをAndroid化させる儀式の紹介。
Android端末と同じように、GooglePlayアプリが使えるようになります。
- 多様なGooglePlayアプリ(ChromeやAdguard等)が導入可能
- 外部apkを使うと、ホーム画面を変更できる
- 導入も削除も簡単
Amazon Appstoreでは物足りない、という方にオススメ。アンドロイドスマホやタブレットと同様に、GooglePlayストアからアプリをインストールする事が出来るようになります。
Amazon FireHD標準のホーム画面を変更できたり、ホーム画面にショートカットを作成したり、広告ブロックを導入可能だったりと、タブレットの可能性がグンと拡がります。
- 動作が重くなる
デメリットは、全体的に動作が重くなるという点。
前述したように、メモリが1.5~2GBと心許ない数値のFireHDに更にGooglePlay環境を構築する事になるため、自然なFireHDより多少動作が重くなります(それでもメリットの方が個人的には勝りますが)。
以下のAndroid化までの工程は、root化等の難しい作業は一切必要の無い、代表的な手法です。
動作状況は2019年10月現在では、全てのFireタブレットで確認されていますが、不安な方はよく調べてから導入してください。
事前準備
まず最初に、必要なアプリをインストールさせるための下準備を行います。
『設定』→『セキュリティとプライバシー』→『不明ソースからのアプリ』

「アプリストア以外から入手したアプリのインストールを許可する」という項目を”ON”にします。
次に、
『設定』→『端末オプション』→『システムアップデート』
と移動し、端末のFire OSバージョンを確認します。
OSバージョンの頭の数字が5か6かで、インストールするファイルが異なるため注意が必要です。
また、Fire OS 6の場合、microSDを内部ストレージとして設定していると、これからインストールするGooglePlayに不具合が出るようです。
SDカードを外部ストレージとして認識させるか、SDカード自体を抜いてから次の操作を行なってください。
- SDカードが内部ストレージとなっていないか確認
- インストールするファイルがOSによって異なる
- ダウンロードファイルは順番にインストールする必要がある
GooglePlayの導入
FireHDで、4つのAPKファイルをダウンロードしていきます。
上記で確認したFireOSバージョンを元にダウンロードを行なってください。
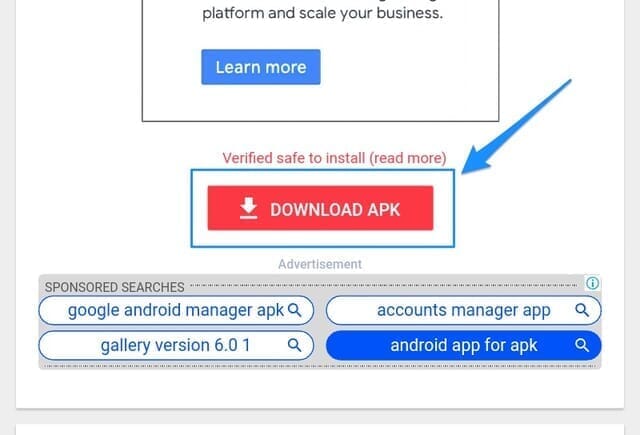
サイトに飛んで上の方にあるDownloadリンクはただの広告の可能性があります。
「Verified safe to install (readmore)」に続く『Download APK』ボタンが正しいリンクです。
全てダウンロードが終えたら、シルクブラウザのハンバーガーメニューをタップし、『ダウンロード』項目で確認します。
シルクブラウザでは、基本的にはダウンロードファイルは上から順番に新しいものになっているので、下に表示されているものから順番にインストールしていきます。
- Googleアカウントマネージャー
- Googleサービスフレームワーク
- Google Play開発者サービス
- Google Playストア
Google Play開発者サービスはインストールに少し時間が掛かりますが、30秒くらいで終わるので焦らず待ちましょう。
全てインストールが完了したら、Playストアをタップして初期設定を行いおしまいっ!後はお好みのアプリをダウンロードするだけです。
Playストアの自動更新を止める【推奨】
ついでに、Playストアの自動更新も止めてしまいましょう。
本来はアプリが更新される度に自動アップデートしてくれる便利な機能ですが、FireタブレットにとってはPlayストアは異物なため、良からぬ不具合を招く事があります。
主に、Amazon AppstoreとPlayストアの両方に存在するアプリ(Evernote等)をインストールしている際に不具合が起こる可能性があるようです。
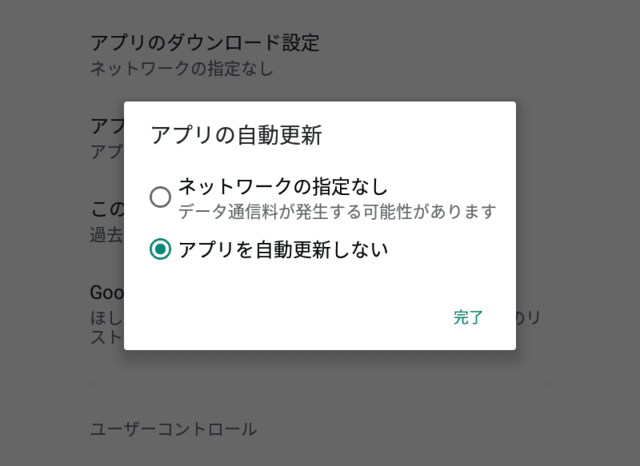
Playストアの検索バー横のハンバーガーメニューから『設定』→『アプリの自動更新』で停止可能です。
ホーム画面をAndoroid風にして脱Amazonする
次に、デフォルトである全く使えないAmazonの標準アプリを、見た目だけでも消し去るべく標準のランチャーをAndroidっぽいランチャーに変えてしまいます。
しかし、こちらも基本的には常駐アプリなため、1.5GBのメモリしかないFire HDに多少なりとも負荷が掛かってしまいます。導入して極端に動作が遅くなるようだったら、アンインストールを。
事前準備
まずは、Playストアより下記のアプリを入手します。
ランチャーアプリは基本的にお好みのもので構いませんが、今回はメジャーなランチャーである『Nova Launcher』を利用します。
ダウンロードが終了したら、とりあえずインストールしておきましょう。
次に、二つの野良apkをインストールします。
『Launcher Hijack』は、その名の通りランチャーをハイジャックしてくれるアプリ。
Nova Launcherを固定化させるために必要となります。最新バージョン(2019年10月現在ではLauncherHijackV403.apkが最新)を上記リンクからダウンロードしてください。
こちらのLauncher Hijackは、最新のOSだと単体では対策されてしまっているため、一度クローンアプリで複製したものを使う必要があります。
そのために使用するのが『App Cloner』です。上記リンクからダウンロードしましょう。
App ClonerでLauncher Hijackをクローン生成する
上記のアプリをダウンロードしたら、まずはAppClonerをインストール後に開きます。
チュートリアルを適当にスライドして飛ばし、プレミアムバージョンの購入もスルーした後、Launcher Hijackの複製作業に移ります。

画面上部のメニューから『APKS』を選択し、『APKファイルを追加する』の+ボタンをタップ後に『ファイルから』を選択します。
ダウンロードした『Launcher Hijack』を選択すると、自動でクローニングが開始します。
オプション等の設定は特にしなくても構いませんが、名前は変更してクローンアプリだと分かるようにしておきましょう。

チェックマークをタップすると複製が開始し、30秒くらいで完了します。
複製終了後に『インストールアプリケーション』を選択し、複製したLauncher Hijackをインストールし次の作業へ。
Launcher Hijackでデフォルトのランチャーを設定する
複製したLauncher Hijackを起動すると、ランチャーアプリを選択できます。
そのままではシステムが作動してくれないので、ホームボタンを押したら起動するように設定します。
『設定』→『ユーザー補助』→『To detect home button press』
こちらのサービス項目をONにするだけ。
Nova Launcherをインストール済みだと項目が出てきますが、こちらはオンでもオフでも動作には影響しません。
ホームボタンを押してもデフォルトのAmazon FireHDの画面に戻らなければ、設定完了です!
Nova Launcherの高速化設定
最後に、Nova Launcherの表示を高速化させるための設定を行います。
『Novaの設定』→『外観と操作感』
- アニメーション速度:光速
- スクロール速度:高速
- アプリアニメーション:左にスライド
上記がメジャーなNova Launcherの高速化設定です。
Nova Launcherは、起動した直後だとホーム画面にほとんどのアプリは入っていないため、下から上にスワイプしてホーム画面にお気に入りのアプリを自分で並べていきましょう。
あとがき
以上で、FireHDの初期儀式は終了!
筆者はデフォルトのAmazonアプリはPrimeビデオとKindleくらいしか使用していないため、カレンダーやメール等のプリインストールアプリを全て消し去りたいところですが、かなりコアな作業をしなければアンインストールすることは出来ません。
root化すればこれらのアプリをアンインストール出来る上に、使用していない常駐プログラム(Alexaや標準ランチャーなど)もまとめて取っ払ってしまえるので、ある程度のメモリの節約も期待できますが、現状ではかなり難しい作業をしなければいけないのでオススメしません。
少し前に主流だった『mtk-su』というファイルを走らせて一時root権限を得るというお手軽手法があったんですが、こちらの方法は最新OS(2019年10月現在)では残念ながら対策済みです。
代わりの方法もあるにはあるんですが、どうも一時的に文鎮化させなければいけないようで、素人にはとてもやる気にはなりません……。
Swapper&tools(外部SDカードに仮想メモリを作り高速化させるアプリ)も紹介しようと思ったんですが、劇的に速度が変わるわけでも無いので、今回はスルーしました。
気になる方はお試しあれ。
ついでに読む記事↓




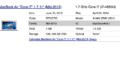
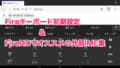
コメント