可愛いキャラクターと、高速&高性能なレンタルサーバーとして人気のあるConohaVPS。
皆さんが今見ている当サイトも、ConohaVPS+KUSANAGIによるWordpress環境で構築されています。
「速くて安い」という噂を信じて契約してみたんですが、実際に違わぬ内容とサポートでかなり満足しています。
Conohaには今回紹介するVPSサーバーとConohaWINGというレンタルサーバーがありますが、今回はVPSの方の導入事例を紹介をしていきます。こっちの方が安いからねっ!
新しくブログを始める方はぜひご参考にしてください。
- 使用するサービス
ConohaVPS(※1GB以上推奨)、KUSANAGI、ムームードメイン - ConohaVPSの新規契約の流れが分かる
- WordPressの構築が簡単にできる
ConohaVPS + WordPressでブログを始めるには
必要最低限の前知識として以下の内容を抑えておきましょう。
なお、ConohaVPSについて知りたい方は下記記事をご参照ください。

ブログ環境構築までの流れ
こちらの記事では、以下の流れに沿って紹介していきます。
- ConohaVPSサーバーの契約
- ムームードメインでドメイン取得
- KUSANAGIによるWordpress環境構築の下準備
- DNS設定
- ワードプレスのインストール
ConohaVPSのサーバーにワードプレスをインストールし、DNS設定を行い、独自ドメインでブログを開設できるところまでの紹介になります。
この記事を参考にして頂ければサクッとワードプレスをインストールする事は可能ですが、VPSサーバーに必須のセキュリティ対策については触れていません。
サーバーを契約後、もしくはワードプレスのインストールが終わったら、こちらの記事から順繰りに最低限のセキュリティ対策を行いましょう。
WordPress構築に必要なもの
- 新規ドメイン
- 新規サーバー
以上の二つが必要になってきます。どちらも有料です。
今回はドメインを取得するために ムームードメイン ![]() を使い、サーバーはConohaVPS(1GB)を利用しています。
を使い、サーバーはConohaVPS(1GB)を利用しています。
DNS設定がなんとなく分かる方であれば、お名前ドットコムやGodaddy等のドメインレジストラでも構いません。
なお、512MBの場合のConohaVPS + KUSANAGIでの構築方法も記載していますが、1GB以上のプランと違い手順が難航する事と、後で上位プランに変更が出来ない事、そもそも512MBだとレスポンスが遅すぎる事を加味すると初心者向けでは無いので、1GBプランでの契約を推奨しています。
ConohaVPS&ドメインを新規契約する
それではささっとWordpress環境を構築していきましょう。
ConohaVPSで新規サーバーを契約し、ムームードメインで新規ドメインを取得します。
ConohaVPSで新規サーバーを作る
まずは ConohaVPS ![]() で新規サーバーを作りましょう。
で新規サーバーを作りましょう。
上記リンクから期間限定(ほぼ常設)で700円分のクーポンがもらえたりするので、ついでにどうぞ。
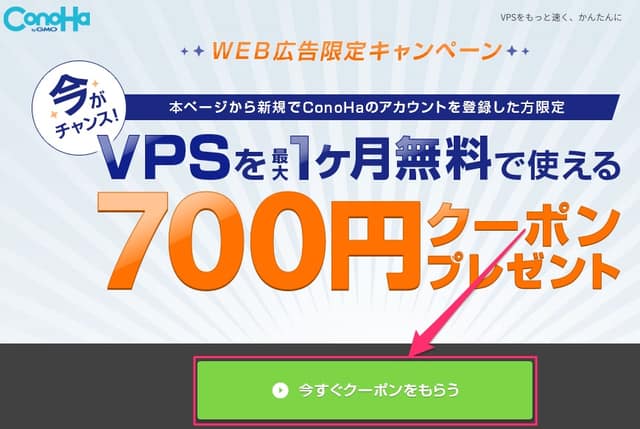
「今すぐクーポンをもらう」もしくは各プランの「お申し込み」を選択し、新規アカウントを作った後に、新規サーバーを作成していきます。
申し込み内容は下記の通りです。
- リージョン
東京 - サービス
VPS-1GB - イメージタイプ
アプリケーション-かんたんKUSANAGI - rootパスワード
大文字・数字を含む任意の英数字9桁以上 - ネームタグ
なんでもOK

※KUSANAGIは正常動作要件として2GBを推奨していますが、こちらのサイトは1GBで動いてます。よほどのアクセス数が無い限りはプランはメモリ1GBで問題なさそうです。
ConohaVPS(1GB以上)であれば後からでもプラン変更が可能なので、不足になったら増築しましょう。
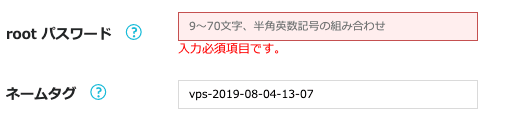
rootパスワードは後から必要となるので必ず忘れないように!
ネームタグはお好みで。デフォルト(作成した日付)でも大丈夫です。
全ての選択が終え、確認が終わったら『追加』を選択しサーバーを新規契約します。
ドメインを新規契約する
次に、ドメインを新規契約します。
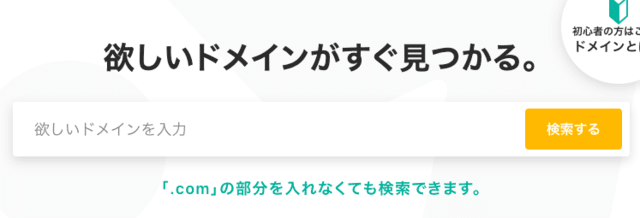
上記リンクから、お好みのドメイン名を検索して、カートに追加後に『お申し込み』ボタンをクリックするだけです。
ムームードメインでアカウントを作っていない場合、新規アカウントを作ってからでないと購入できません。購入前にアカウントは作成しておきましょう。
- 短くて覚えやすいもの
- 数字やハイフンを多用しない
- サイト名やジャンルになるべく相応しいもの
「.com」や「.jp」などは人気なため1,000円(年単位)以上しますが、「.xyz」や「.site」などは100円以下で契約出来たりします。
当サイトはなんとなく「.com」でドメインを取得していますが、実際のところSEO的には大して違いは無いそうなので、深く考えず気楽に選んで大丈夫だと思います。
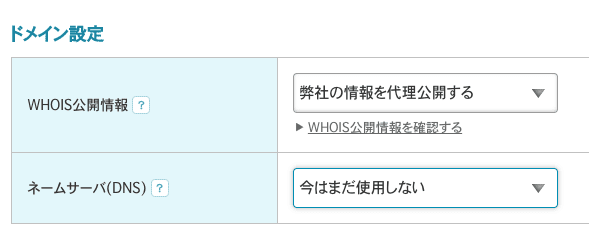
ドメインの契約画面に進むと、『WHOIS公開情報』と『ネームサーバ(DNS)』の設定方法を選択できます。
コチラの設定は、上記画像の通り「弊社の情報を代理公開する」と「今はまだ使用しない」を選択しましょう。
「連携サービス同時申し込み」「ムームードメイン for WPホスティング」等の追加オプションは、必要なければスルーでOKです。
KUSANAGIによるWordpress環境構築
ConohaVPSとムームードメインの新規契約が終わったら、次はConohaVPSでWordpress環境を構築していきます。
本来であれば多少面倒な作業ですが、サーバー契約時に『かんたんKUSANAGI』を選んだ場合だと、その名の通り超楽に構築可能です。
かんたんKUSANAGIのWordpress環境構築手順
こちらは『KUSANAGIマネージャー』を利用した環境構築方法になります。
最近実装した機能で、なんとSSH接続せずにサクサクとWordpress環境が構築可能です。必要なモノは自分のドメインだけ!
Conohaのコントロールパネルへ行き、新規契約したサーバーの『詳細情報』もしくは『ネームタグ』をクリックします。

『KUSANAGI管理』を選択。
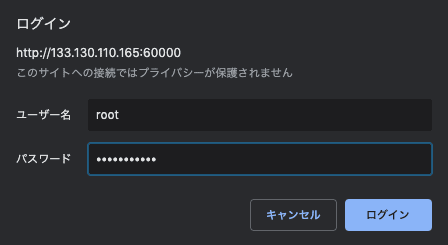
上記の様にログイン名とパスワードを求められます。
ログイン名はroot、パスワードはサーバーを新規契約した時のパスを入力します。
ステップに従い、必要な情報を入力していきます。
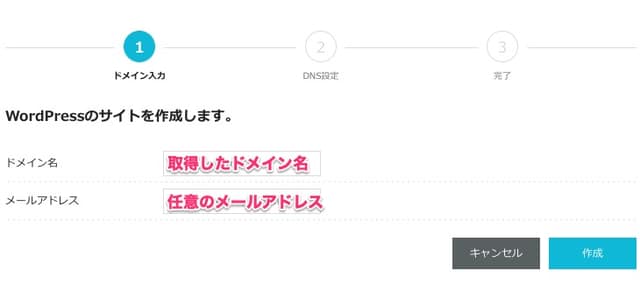
ドメイン名はムームードメインで新規取得したもの、メールアドレスはPCからのメールを受信出来るものなら何でもOKです。
入力を終えたら『作成』をクリック。
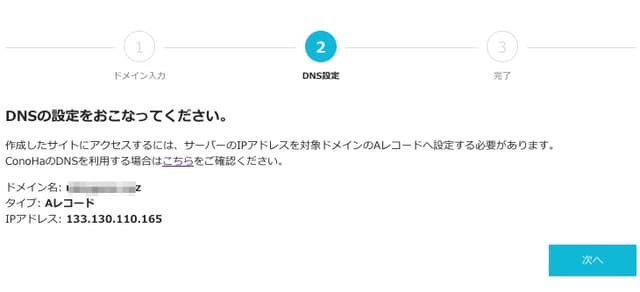
DNS設定は後から行うので気にしなくてOKです。『次へ』をクリックして操作を完了してください。
これだけでWordpressの構築が完了!かんたんKUSANAGI恐るべし…….。
全て終わったら下記の作業(従来のWordpress環境構築)は見る必要ナシっ!
後述する DNS設定に移りましょう。
従来のWordpress環境構築方法
こちらは『かんたんKUSANAGI』を利用しない場合(非推奨)の構築方法になります。KUSANAGIマネージャーを利用しない方のみ参考にしてください。
また、データベース名などを自分で設定したい人、512MBのプランでKUSANAGI環境を構築したい場合もコチラの方法をご参考に。
ターミナルでSSHログインを行う
SSHでサーバーに接続していきます。
Conohaのコンソールでも利用可能ですが、使い辛いので各種ソフトを代用する事をお勧めします。
筆者の環境はMacなので、以下の手順は標準のアプリケーションである『ターミナル』を使用した解説になります。
Windows環境の方は、Tera Termがオススメ。導入等の解説は下記サイト様をご参考あれ。

まずはターミナルを起動します。
アプリケーション→ユーティリティと進むとターミナルがあるのでダブルクリック。
起動が終えたら、以下のコマンドを入力します。
ssh root@ipアドレスipアドレスは、ユーザーによって異なります。
Conohaのサーバーリストから、『ネームタグ』を選択し、適宜確認しましょう。

筆者の環境であれば「133.130.120.164」がipアドレスとなるので、「ssh root@133.130.120.164」と入力します。
初回の接続時のみ、「Are you sure you want to continue connecting?」と質問されるのでyesと打ち続行します。
パスワードを聞かれるので、Conohaでサーバーを新規追加した時のパスワードを入力します。
また、再構築等で@マークで囲まれたWORNINGが現れたら、sshログインをする前に
rm ~/.ssh/known_hostsと打ちknown_hostsファイルを削除した後に入り直しましょう。

こんな感じの表示が出たらログイン完了です!
KUSANAGIの初期設定を行う
WordPressを構築する前に、KUSANAGIシステムのアップデート等を行っていきます。
以下の作業は全てコピペでOKです。
yum --enablerepo=remi,remi-php56 update -yyum:centOSで使うコマンド。パッケージをインストールしたりアップデートしたりする時に使う。-yは質問に全て「yes」と答えるオプション。
アップデートが完了したら、下記コマンドで一度サーバーを再起動させます。
rebootサーバーから追い出されるので、再度ログイン。
ssh root@ipアドレス再接続を終えたら、KUSANAGIの初期設定を開始していきます。
kusanagi init
「Search or select timezone:」と表示されるので、「Asia/Tokyo」を選択しタイムゾーンを指定します。
「Select your using language」と表示されたら、2(日本語)を選択。
「ご使用中のキーボードレイアウトを選択してください」と表示されたら、2(日本語)を選択。
「ユーザー kusanagi のパスワードを変更」と表示されるので、お好みのパスワードを設定します。

「Generating public/private rsa key pair.Enter passphrase (empty for no passphrase): 」とSSH鍵認証のパスフレーズを入力する画面が表示されたら、こちらもお好みのパスワードを入力します。面倒な場合はEnterキーを押してスキップする事も可能です。
続いてwebサーバーの選択。こちらもお好みですが、筆者は処理が軽いと噂のNginxを推しているので、1(NGINX)を選択。
アプリケーションサーバーの選択。php7,hhvm,php5と選べます。
筆者はWordpressのあるプラグインの仕様上php5にしていますが、特にこだわりのない方はデフォルトのphp7で構いません。こちらは後からでも変更可能です。

Rubyの選択もデフォルトでOK。(1)となっている場合はEnterキーで省略可能です。
データベースシステムもデフォルトで。1のMariaDBを選択します。
データベースシステムの選択を終え、「KUSANAGIの初期設定を完了しました」と表示されればKUSANAGIの初期設定は完了!
次はいよいよWordpressの構築に入ります。
WordPressをインストールするための下準備
kusanagi provision mysite上記コマンドでプロビジョニングします。
「mysite」と書いてある部分は何でも構いません。自分のサイトである事が分かりやすいものでOKです。筆者はドメイン名(merideri)にしています。
「WordPress のインストールで使用する言語を選択してください」と表示されるので、2(ja)を選択。
![]()
「Webサイトで使用するホスト名(FQDN)を入力してください」と表示されるので、入手したドメインを入力します。まだドメインを入手していない方、もしくは後からDNS設定をする場合は、ConohaVPSのIPアドレスでもOKです。

「Let’s Encryptを使用される場合、Let’s Encrypt の使用規約に同意される必要があります。
使用規約に同意される場合、あなたのメールアドレスを入力してください」と表示されたら、受信できるメールアドレスを入力します。
こちらは後ほどSSL化(httpsで表示させる)するために必須になるので、必ず同意しましょう。
続いて、データベース名・データベースのユーザー名・データベースのユーザーパスワードを聞かれます。筆者の場合はwp-data、kusanagiとしていますが、こちらもお好みで構いません。が、決して忘れないように。
「〇〇にアクセスし、WordPressをインストールしてください!」と表示されたらプロビジョニングは完了!お疲れ様です!
『http://IPアドレス』もしくは設定したドメイン名をブラウザ上で打ち、ワードプレスのインストールを完了してください。
DNS設定を行う
ConohaVPS + KUSANAGIでワードプレスインストールの下準備を終えたら、DNS設定を行います。
Conohaとムームードメインの両方側で設定が必要です。少し複雑ですが、下記手順通りに設定していきましょう。
ConohaでのDNS設定
設定を行う前に、新しく契約したサーバーのIPアドレスを調べます。

IPアドレスはConohaのコンソールパネルTOPページにある『サーバー詳細』か、サーバーの”ネームタグ”をクリックして調べる事ができます。
続いて、コントロールパネル左にある『DNS』を選択し、『ドメイン』をクリック。
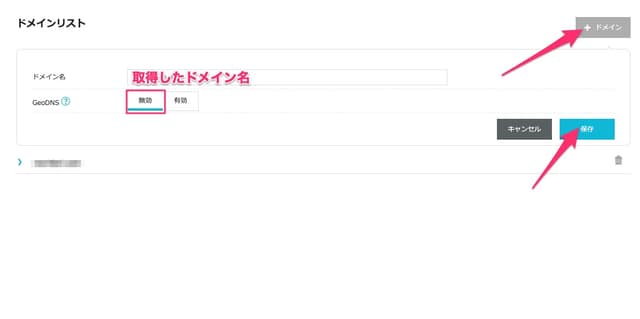
取得したドメイン名を入力したら『保存』をクリック。
GeoDNSは無効のままでOKです。
『DNS』を再度見ると、新たに追加されたドメイン名が表示されます。
右の方にある鉛筆マークをクリックし、+ボタンで新たに下記の情報を追加します。
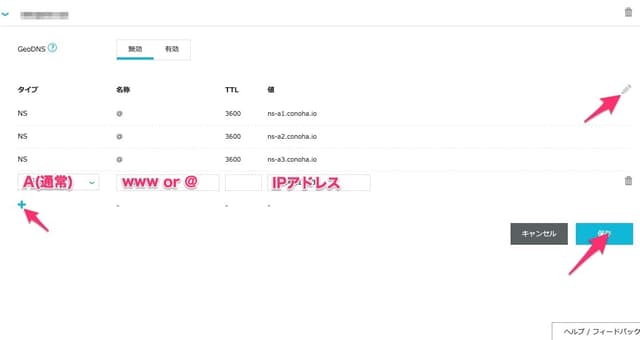
タイプ:A(通常)
名称:www もしくは @
TTL:デフォルト(3600)
値:IPアドレス
IPアドレスは、先程確認したサーバーのものです。
名称は、www付きで表示したいのであればwww、当サイトの様にwww無しのサイトを作りたい場合は@を入力します。
TTLはデフォルトで構いません。
入力を終えたら『保存』を選択します。
ムームードメイン側のDNS設定
続いて、ムームードメイン側のDNS設定を行います。
ムームドメインのページに戻り、コントロールパネルからDNS設定を行います。
ムームードメインのTOPページ右上にある人型アイコンからコントロールパネルへ飛び、新規取得したドメインを選択。
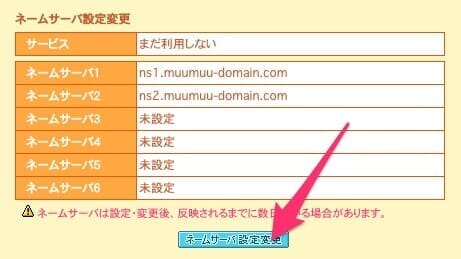
『ネームサーバーの設定変更』をクリック。

『GMOペパボ以外 のネームサーバを使用する』を選択し、ConohaのDNS設定画面で表示されるネームサーバのアドレスを設定します。
入力が完了したら『ネームサーバ設定変更』をクリックして完了。
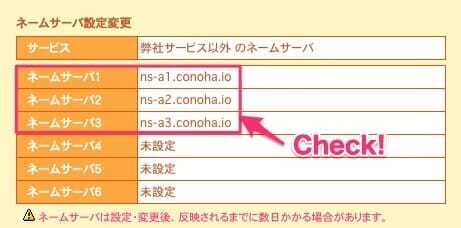
上記の様にネームサーバ名が変更されていればOKです!
表示通り、反映には2〜3日掛かる場合があるので、素直に待ちましょう。速ければ10分ほどで反映されます。
両方のDNS設定が終えたら、いよいよワードプレスのインストールです!
WordPressをインストール
DNS情報が反映されると、ドメインをブラウザに入力すればワードプレスのインストール画面が表示されます。
そのままブラウザから入っても問題ありませんが、折角なので分かりやすくConohaのKUSANAGI managerを使っていきましょう。

いつものConohaのサーバー詳細画面から、『KUSANAGI管理』を選択します。

正しく設定が出来ていれば、上記の様にサイト情報が表示されます。
サイトURL(http://ドメイン名)をクリックし、Wordpressのインストール画面へと進みます。

必須の入力項目は、下記の通りです。
- サイトタイトル
お好み - ユーザー名
お好み - パスワード
お好み - メールアドレス
受信できるアドレス - 検索エンジンでの表示
チェックを入れない
ユーザー名、パスワード等は自由に設定できます。が、今後ブラウザにてログインするようになるので、必ず忘れないように。
また、簡易的なパスワードや使い回しのパスワードもオススメしません。いくらサーバーのセキュリティが強かろうが、ブラウザから簡単に侵入されてしまったら元も子もありませんので……。
全ての入力が終わったら『Wordpressをインストール』をクリック。

「成功しました!」と表示されれば無事Wordpressのインストールが完了です。お疲れ様でした!!
ログインボタンを押し、ブログを始めましょう。
WordPressインストール後にしておきたい事
実際にVPSサーバーでブログを立ち上げてみて、どう感じたでしょうか?
”思ったより簡単だった”と感じる人が大半だと思います。
ConohaVPSでワードプレスを構築する際に難しく感じるところがあるとすれば、DNS設定くらいですかね。「そもそもDNSってなんぞ?」て人がほとんどかと。ま、理解しなくても問題ないです……多分。
ブログを新しく立ち上げ、記事をどんどん書くゾー!と張り切りたいところですが、ワードプレスのインストールだけではまだまだサイトとして不十分。
最低でも下記の要素をやっていかなければなりません。
- SSL(https)化
- キャッシュの有効化
- ワードプレスの設定(サイトタイトル・パーマリンク等)
- 最低限のセキュリティ対策
この辺の設定や登録などは、下記記事をご参考に。

SSL化やキャッシュの有効化は『KUSANAGIマネージャー』を使うとワンプッシュで終了します。忘れずにONにしておきましょう。
また、VPSサーバーに下記のセキュリティ対策を終えていない方は必ず済ませておきましょう。
- rootログインの禁止
- port番号の変更
- 鍵認証への変更
- ファイアーウォールの設定
コチラのセキュリティ対策については、下記の記事から順繰りに手順を紹介しているので参考にどうぞ。
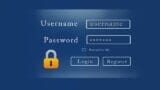

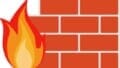

コメント